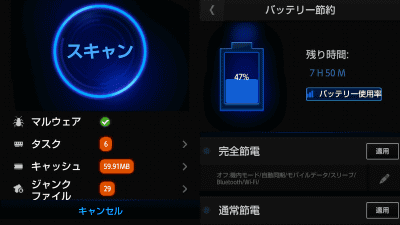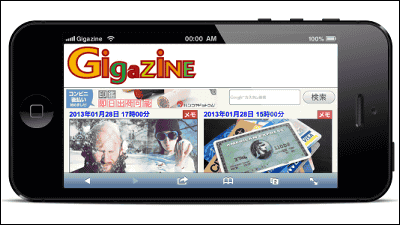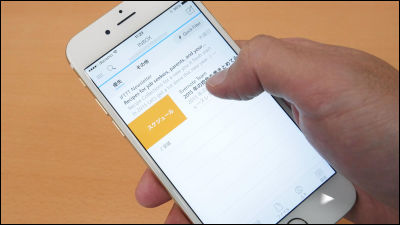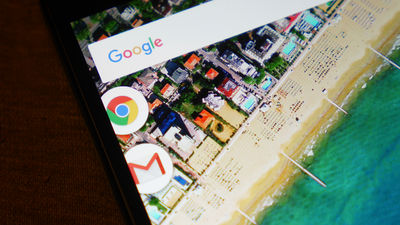無料でアプリごとに画面の自動回転やブルーライト・プライバシーフィルター等を設定できる「画面回転・プライバシーガード・ブルーライト削減もこれ一つ!」
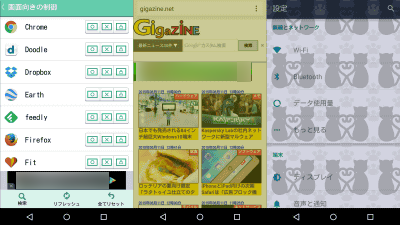
スマートフォンの画面の輝度や自動回転機能はON/OFFに設定するとすべてのアプリで共通設定となるため、このアプリだけは機能を変更したいという個別カスタマイズができず、いちいち機能を切り替える必要があります。しかし、「画面回転・プライバシーガード・ブルーライト削減もこれ一つ!」を使えば、アプリごとに画面回転・ブルーライトカット・プライバシーフィルターなどの設定を個別に設定できます。
画面回転・プライバシーガード・ブルーライト削減もこれ一つ! - Google Play の Android アプリ
https://play.google.com/store/apps/details?id=jp.co.elecom.android.screenmanager
Google Playで「画面回転・プライバシーガード・ブルーライト削減もこれ一つ!」を検索して、「インストール」をタップ。
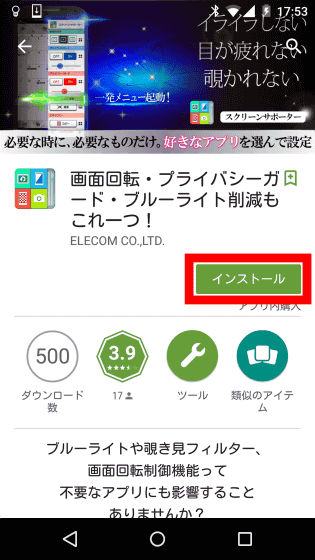
「同意する」をタップ。
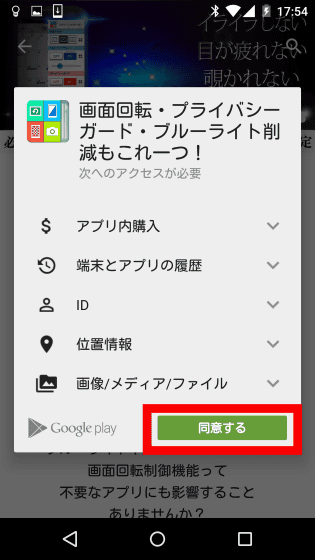
「開く」をタップしてアプリを起動させます。
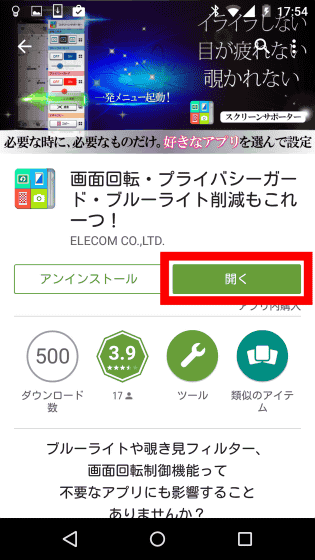
アプリを最初に起動させるときにソフトウェア使用許諾契約書が表示されるので、内容を確認したら「同意」をタップ。

チュートリアルがスタートするので読み進めていけばOK。「次へ」をタップ。
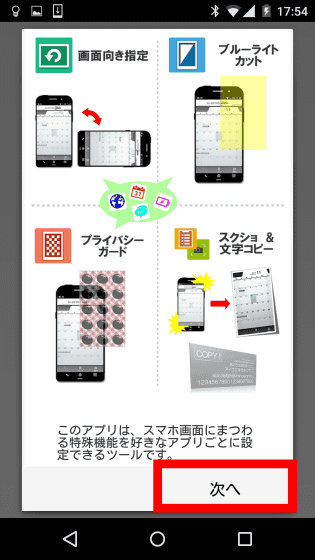
「次へ」をタップ。
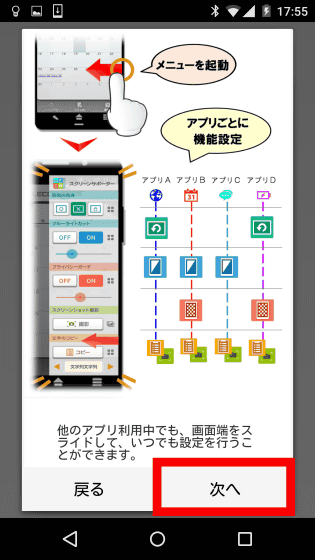
「開始」をタップ。」
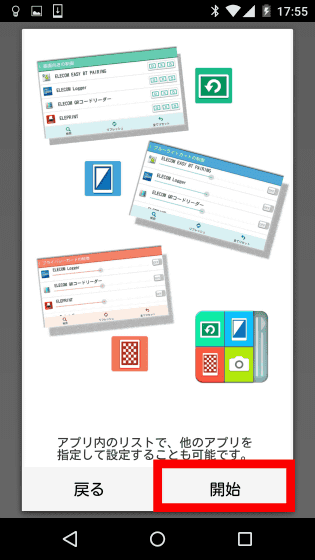
「OK」をタップ。
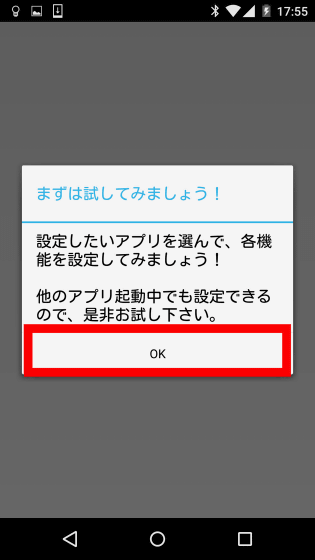
するとメイン画面が現れました。このメイン画面で各種画面設定を行います。
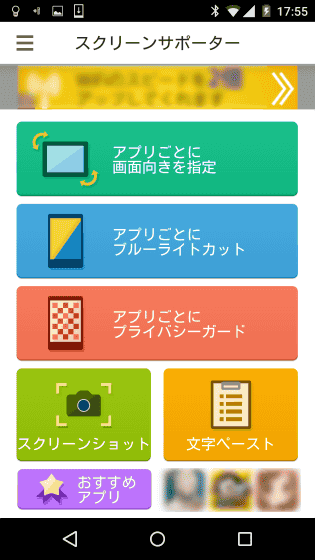
・画面の向きを指定
「画面回転・プライバシーガード・ブルーライト削減もこれ一つ!」は、各種アプリごとに画面を自動回転させるかどうかを個別に設定することができます。「アプリごとに画面向きを指定」をタップすると……
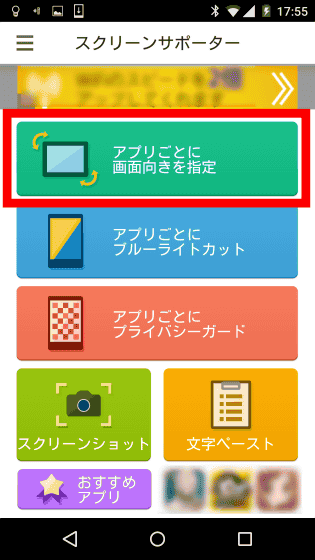
インストール済みのアプリが表示されます。
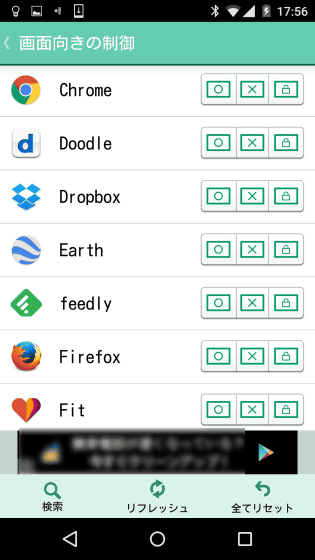
例えば、Chromeで画面の自動回転機能をONにしたければ、左端の「○」アイコンをタップ。すると「このアプリは端末の画面設定にかかわらず、常に画面を回転させます。」と表示されました。これで、Android設定で画面の自動回転機能をOFFにした状態でもChromeアプリでは自動回転機能がONになります。
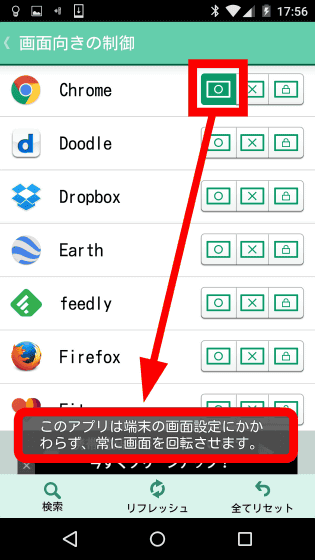
反対に画面の自動回転機能をOFFにしたい場合は真ん中の「X」アイコンをタップすればOK。たとえ画面の自動回転機能がONの状態でも、指定したアプリでは画面の自動回転機能が無効化されます。この画面の向き指定機能はアプリごとに細かく設定できるため、いちいちアプリごとに設定画面から回転のON/OFFを変更する手間が省けるので非常に便利です。
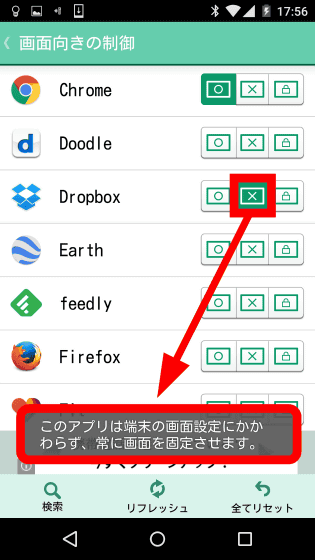
また、右端の「ロック」アイコンをタップすることでアプリを横向きに固定して表示させることも可能です。
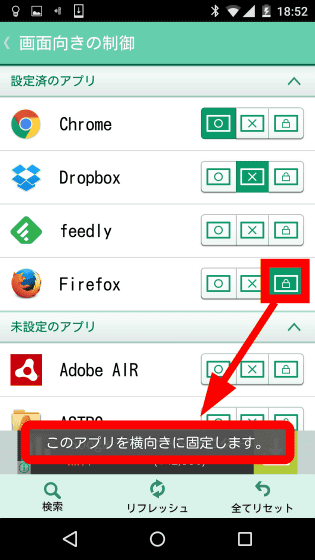
・ブルーライトカット
ブルーライトをカットすることでまぶしさを抑えて目の疲労を軽減するブルーライトカット機能を使う場合は、「アプリごとにブルーライトカット」をタップ。
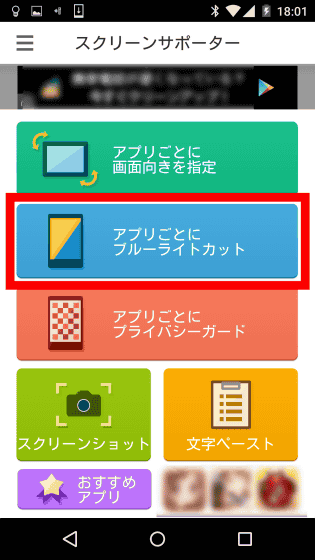
アプリごとにブルーライトをどれだけカットするかを個別に指定することができます。
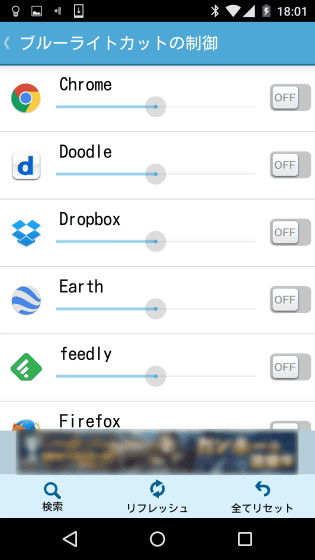
例えば、Chromeで機能をONにすると……
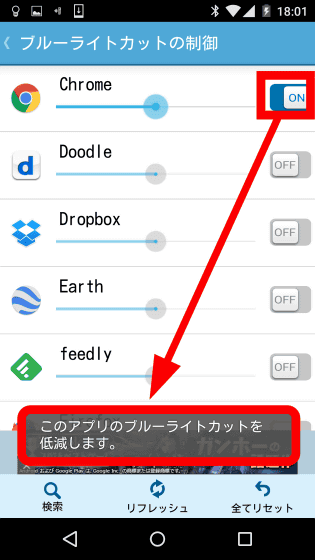
アプリアイコン横のバーでブルーライトのカット率を調整できます。カット率を最大にすると……
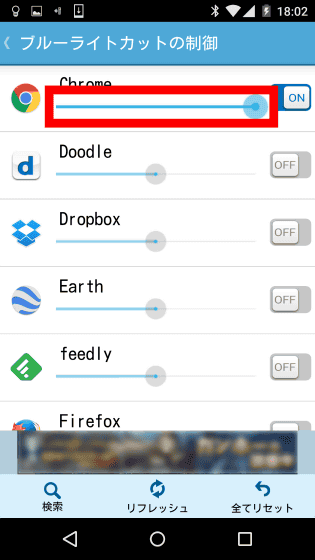
こんな感じで青みを徹底的に除去してくれます。しかしこれは明らかにやり過ぎで、画面が不鮮明になってしまいました。
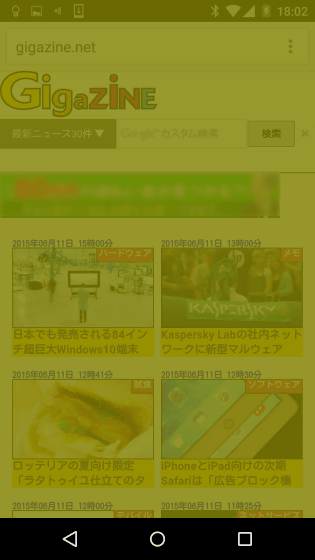
50%カットにすると……
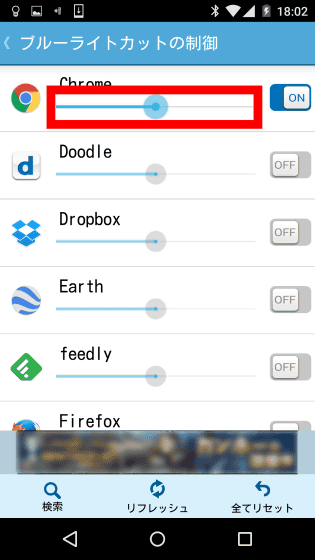
こんな感じ。アプリに応じてブルーライトをカットするか否か、カットする場合どれくらいカットするかを調整することが可能です。
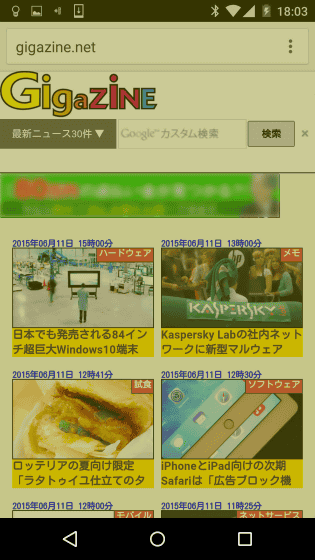
・プライバシーガード
横からののぞき見を防止するプライバシーガード機能もあります。「アプリごとにプライバシーガード」をタップ。
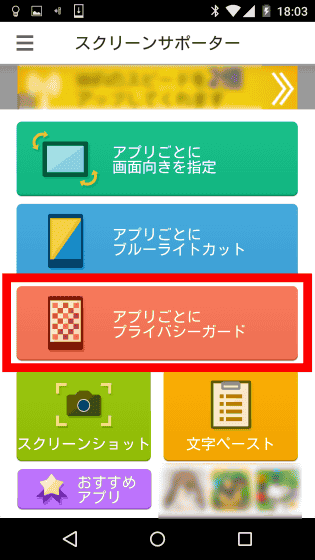
プライバシーガード機能をONにしたいアプリを選ぶと……
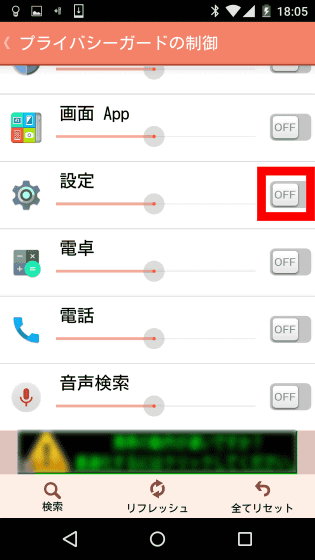
画面右から「プライバシーフィルタ選択」画面が登場。初期状態では猫のフィルターが選択されています。「OK」をタップ。
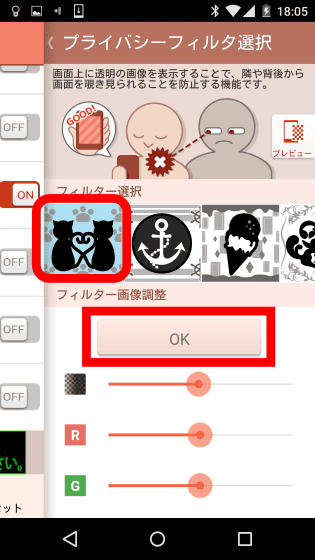
するとプライバシーガードが「ON」に設定されました。
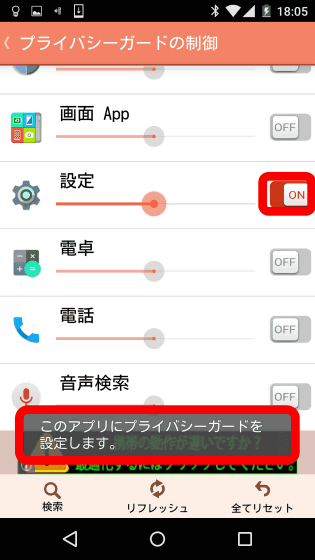
プライバシーガードONの状態でアプリを起動させるとこんな風にフィルターが画面いっぱいに表示され、文字や画像が横から読み取りにくくなるためプライバシーが守られるというわけです。ただし、これでは正視状態でもかなりわかりにくい状態になってしまいます。
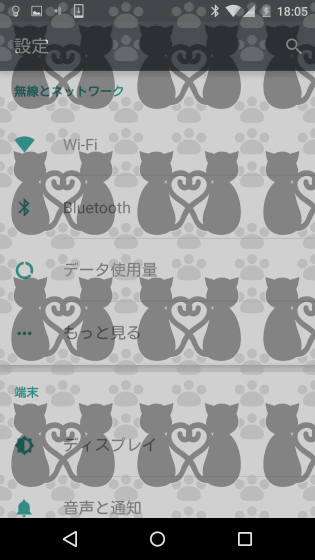
そこで、フィルターの陰の濃淡や赤色、緑色の強弱を個別に調整すると……
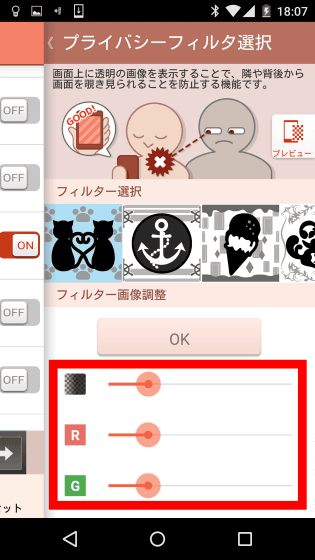
まずまず見やすくなりました。
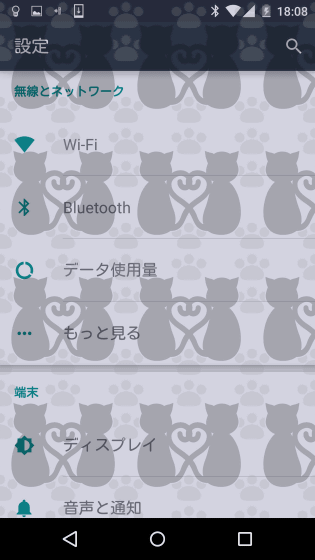
なお、フィルターをタップすると……
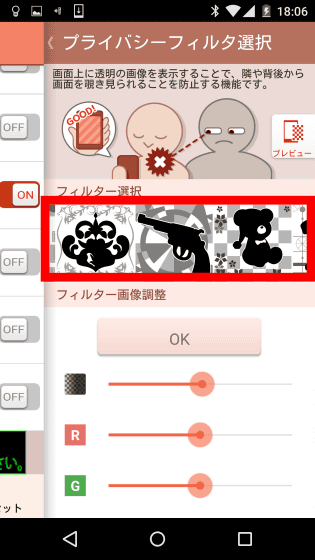
変更するには有料版へのアップグレードが必要とのこと。「はい」をタップして……
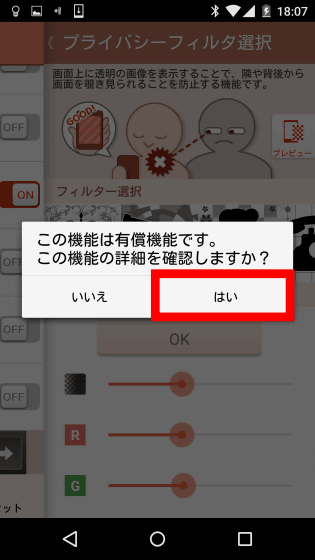
「Google Playで課金」をタップすれば、324円の有料版に移行して有料フィルターを使えるようになります。
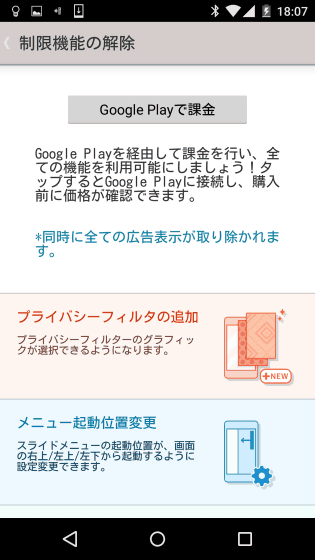
・スクリーンショット補助
「スクリーンショット」をタップすると……
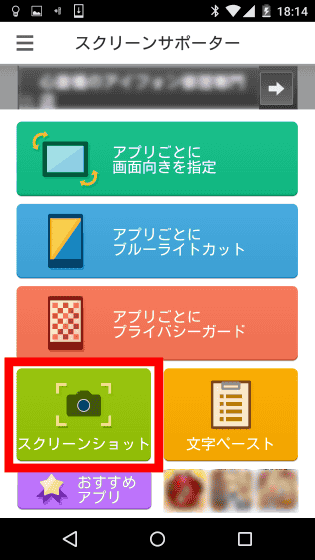
スクリーンショットの撮り方のガイドが現れます。また、画面下の「スクリーンショットの閲覧」をタップすると、いちいち「Screenshots」フォルダからたどることなく保存したスクリーンショットにアクセスできます。
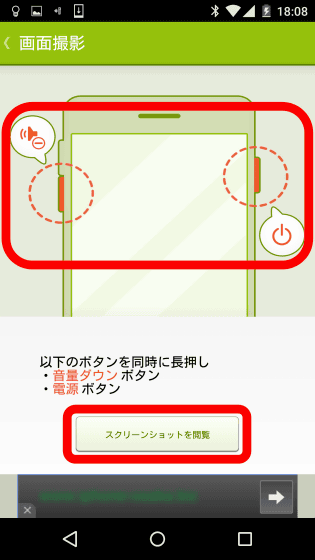
・文字ペースト補助
「画面回転・プライバシーガード・ブルーライト削減もこれ一つ!」には、強力なコピー&ペースト補助機能があります。「文字ペースト」をタップして……
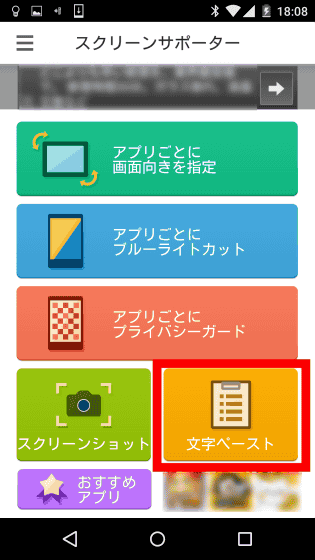
適当な文字列をコピー。
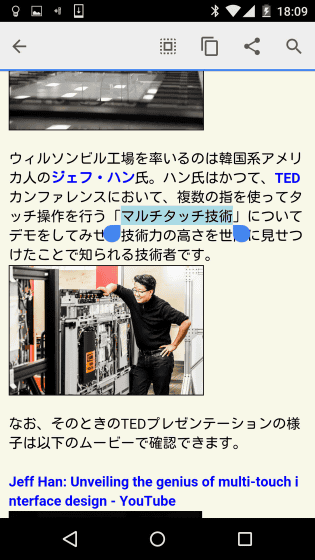
次々に連続でコピー。
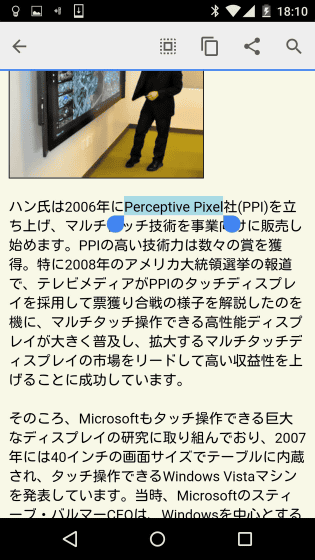
連続コピーが終わった後で、先ほどの文字ペーストをタップすると、コピーした履歴がリストで表示されます。リストの中から貼り付けたい文字列を選択してペースト候補に指定。
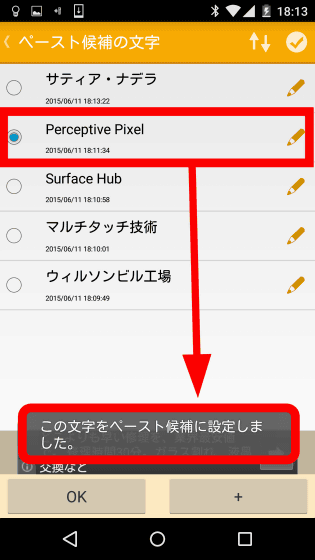
後は検索ウィンドウなどテキストエディタ上でペーストすると……
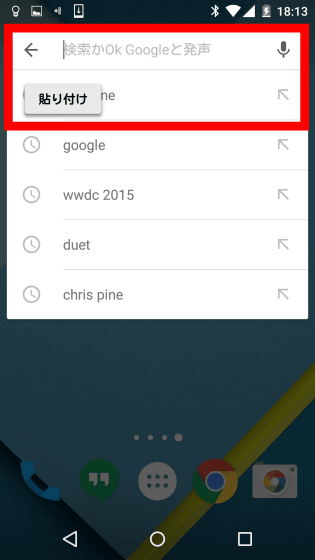
先ほど指定したペースト候補が貼り付けられます。文字ペースト補助機能はペーストした文字列を再び検索したいときなどに非常に便利な機能と言えそうです。
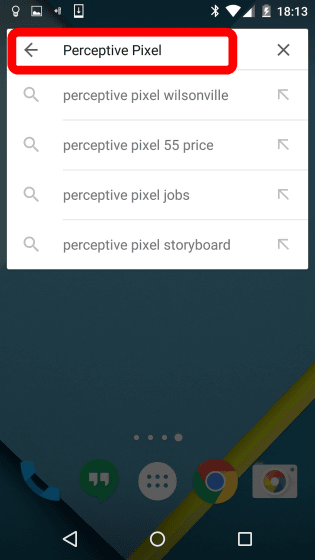
・スライドメニュー
なお、「画面回転・プライバシーガード・ブルーライト削減もこれ一つ!」は初期状態では画面の右下を端からスライドさせることで……
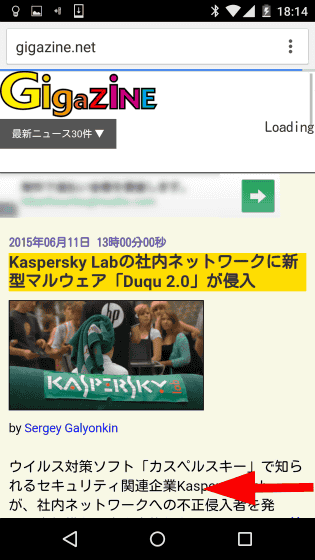
機能一覧へのショートカット画面(スライドメニュー)を表示させることが可能です。スライドメニュー機能のおかげで、いちいち「画面回転・プライバシーガード・ブルーライト削減もこれ一つ!」アプリを起動させるためにアプリ画面を切り替えることなく、機能を使いたいアプリ上で画面の設定変更ができるので、非常に使いやすいUIになっています。
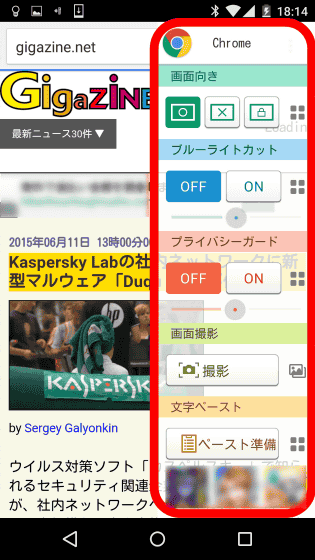
・設定
なお、メイン画面左上の設定アイコンをタップすると……
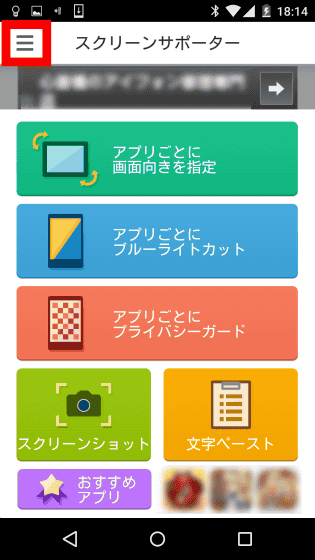
各種設定を変更できます。なお、初期状態で「右下」に指定されているスライドメニューを起動する場所の変更は有料版でのみ可能となっています。
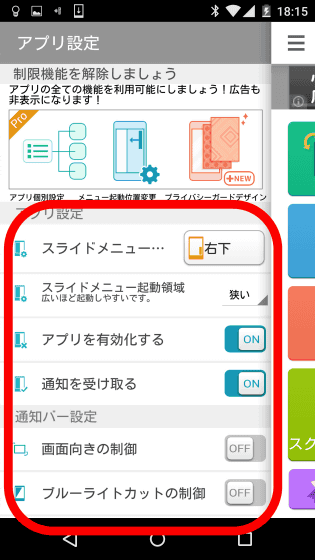
PCサプライメーカーのELECOMが作った画面マネジメントアプリ「画面回転・プライバシーガード・ブルーライト削減もこれ一つ!」は、他のアプリでは有料となっている機能を惜しげもなく盛り込み、無料で基本機能をすべて利用できるアプリとなっており、思わず「ELECOM本気出し過ぎだろ……」とつぶやきたくなる完成度となっています。
・関連記事
ホーム画面や通知パネルに自分好みのボタンを配置してカスタマイズできる「Power Toggles」 - GIGAZINE
ホーム画面やロック画面に自分の好きな機能を置きまくれるウィジェット「DashClock Widget」 - GIGAZINE
「端末アンロック」「アプリの起動」を同時に可能なロック画面アプリ「Cover」を使ってみました - GIGAZINE
自宅ではスマホのロック画面を自動でOFFにしてくれるアプリ「Delayed Lock」 - GIGAZINE
「Android M」ではもっと細かくアプリに何を許可するかがコントロール可能に - GIGAZINE
・関連コンテンツ