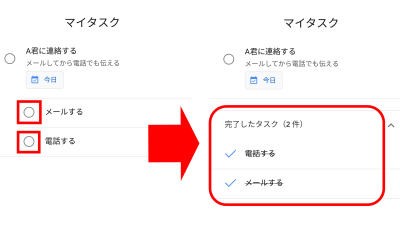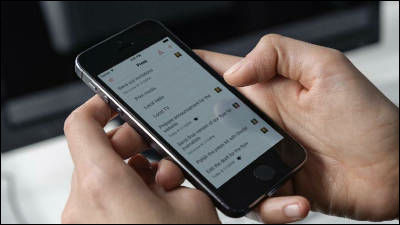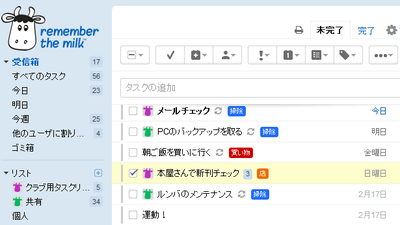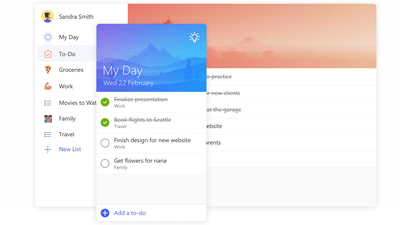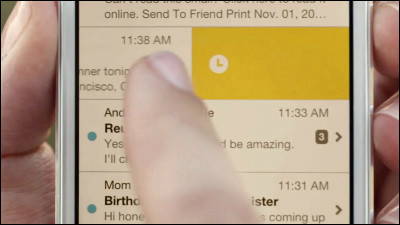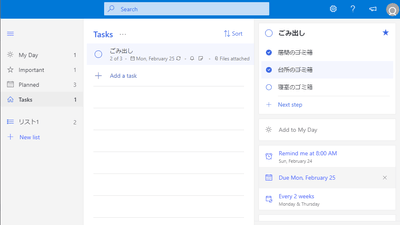タスクメモを読み取って自動で日時を設定してくれるようになったタスク管理アプリ「Todoist」の新機能をいろいろ使ってみた
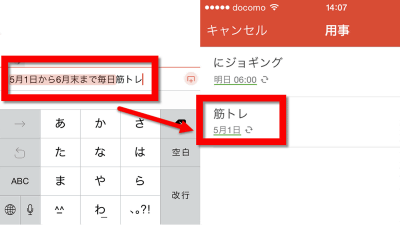
無料でサブタスク作成・プロジェクト共有ができるスマホ連動の多機能ToDoリスト「Todoist」はPCやスマートフォンから操作可能なのですが、2015年3月31日に新たにiOS向けアプリのバージョン10が公開されました。親タスク・子タスクを作成して段階的なタスク管理ができたり、他人とプロジェクト共有ができたりする機能に加え、例えば「明日から毎日ジョギングする」という文章を入れると文字を認識して自動的に毎日のタスクにジョギングを追加してくれるという、タスク追加が非常に楽ちんになる機能も備えているとのことなので、実際に使ってみました。
Todoist: To-Do List | Task Manager on the App Store on iTunes
https://itunes.apple.com/us/app/todoist-to-do-list-task-manager/id572688855
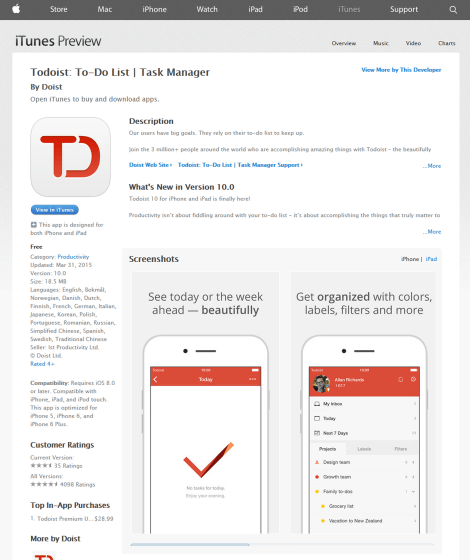
まずはApp Storeの「Todoist」ページで「インストール」をタップ。
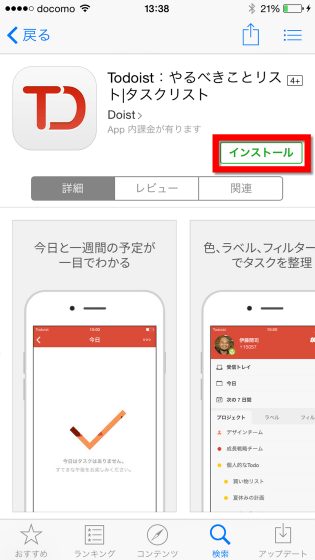
アプリがインストールされたらアイコンをタップして起動します。
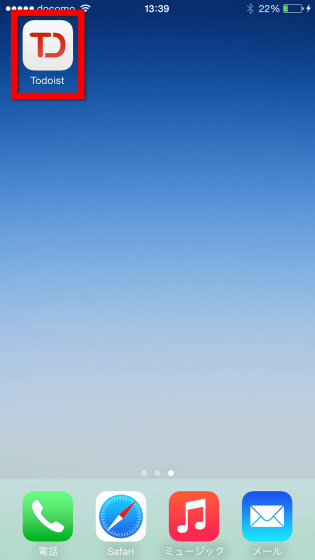
最初にインストラクションが表示されるので、画面下部にある「スキップしてログイン」をタップ。
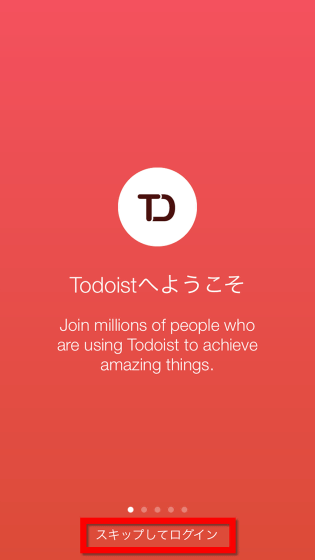
Todoistは専用アカウントを作成しなくても、Googleアカウントからサインインできるので、今回はGoogleアカウントを使っていきます。ということで「Googleアカウントでサインイン」をタップ。
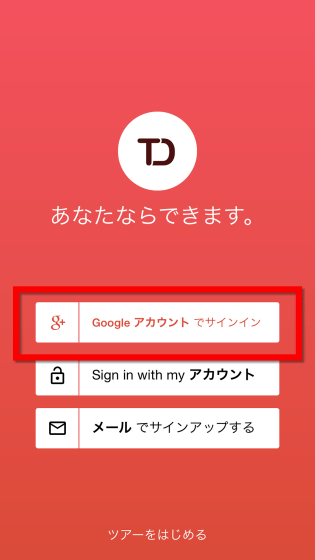
以下のような画面が現れるので、自分のGoogleアカウントのログイン情報を入力して「ログイン」をタップ。
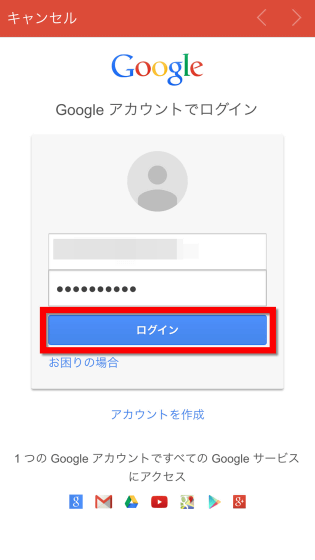
「Todoistが次の許可をリクエストしています」として「Googleでのユーザーの把握」と「メールアドレスの表示」がリクエストされるので「承諾する」をタップ。
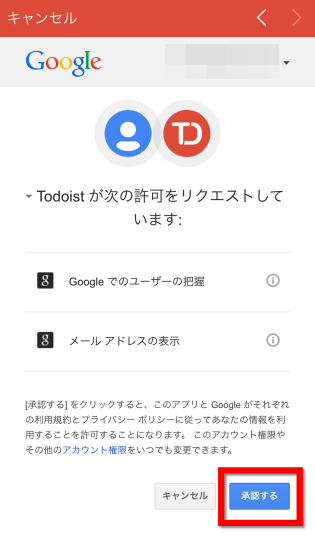
「『Todoist』は通知を送信します。よろしいですか?」と聞かれるので「OK」をタップします。
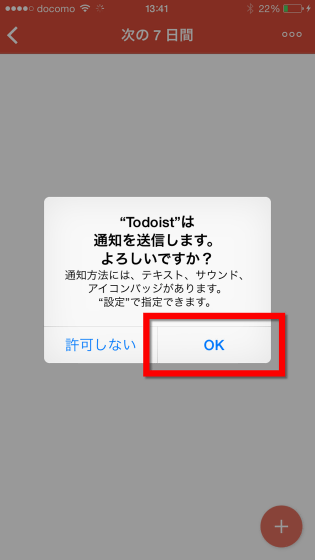
するとまずは「次の7日間」というページが表示されるので、画面左上の「<」をタップ。
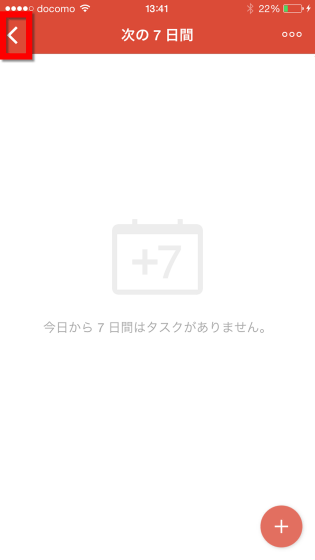
ホーム画面が表示されました。「詳しいことは後で決める、とにかく忘れないようにタスクを放り込みたい」という時は「受信トレイ」をタップ。
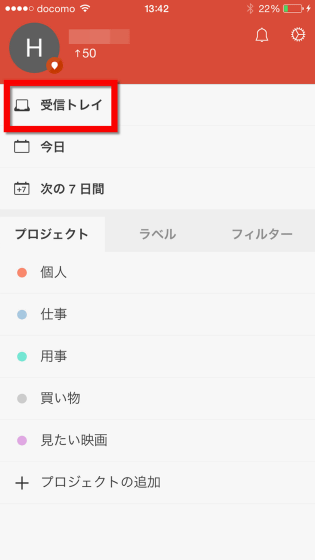
Todoistではテキストを入力する要領でガンガンタスクを放り込み可能なのですが、バージョン10では文章中の「日付」を読み取る機能があります。例えばテキスト欄に「23日に従兄弟を空港に向に行く」と入れ、改行をタップすると……
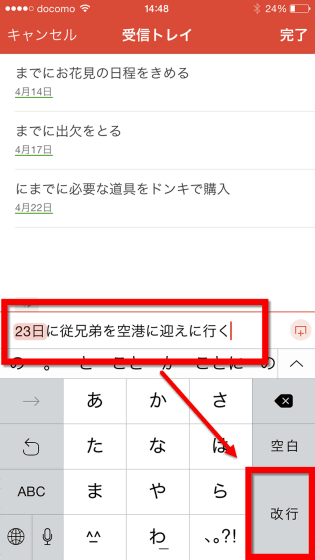
「23日」という日付を認識して自動的にタスクの日時を登録してくれます。文章を入れるだけで「何日に何をやらなければいけない」ということをタスク登録できるようになるので、細かな設定が不要でメモ程度にタスク登録できればいい、という人にとって非常に便利です。
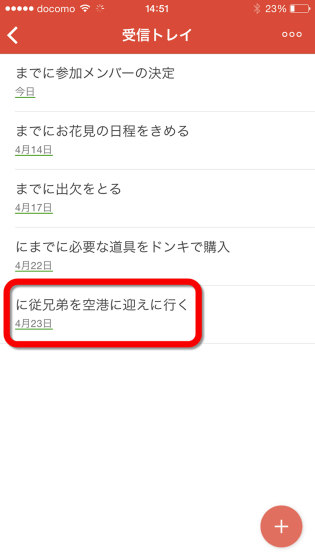
今度はプロジェクトの種類や親タスク・子タスクの設定などをもう少し細かく登録してみます。まずはホーム画面にあるプロジェクトのうち「仕事」をタップしてみます。
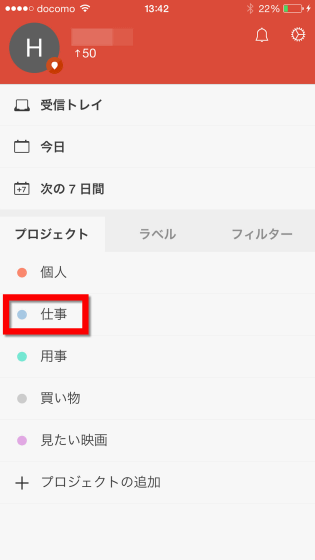
画面右下の「+」ボタンをタップ。
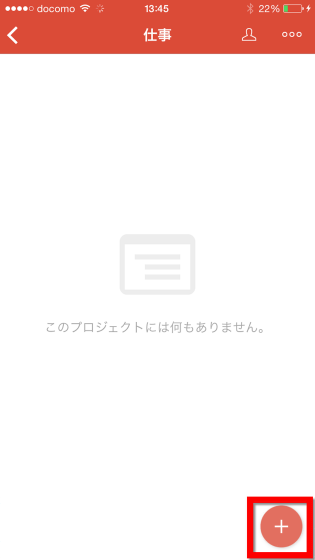
テキストボックスが現れるので「原稿作成」と入れて、右端にあるピンク色の編集ボタンをタップ。Todoistはタスクの下にタスクを設定できる、タスクに親・子といった関係をつけて管理できます。
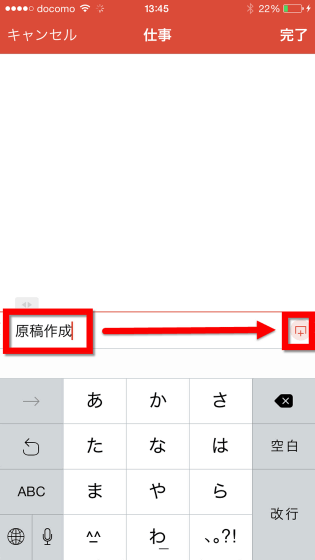
内容の詳細を登録できるようになっているので、カレンダーアイコンからタスクを行う日を設定。「締切を設定する」をタップすると締切時間を分刻みで変更可能です。
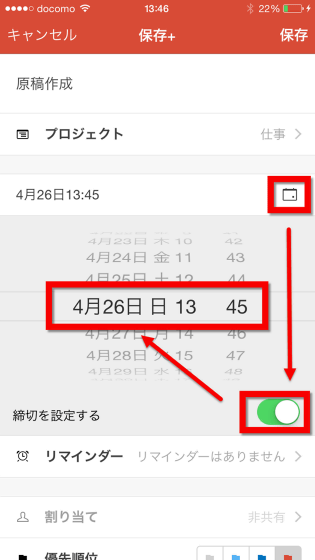
その他「リマインダー」「割り当て」「優先順位」「ラベル」「親」などの機能がありますが、「リマインダー」と「ラベル」は有料版のみの機能で、「割り当て」は他の誰かとプロジェクトを共有している時の機能となっています。「親」は親となるタスクを選ぶことができるのですが、今回作った「原稿作成」はそれ自体が「親タスク」なのでスルーして、優先順位のみを変更してみます。
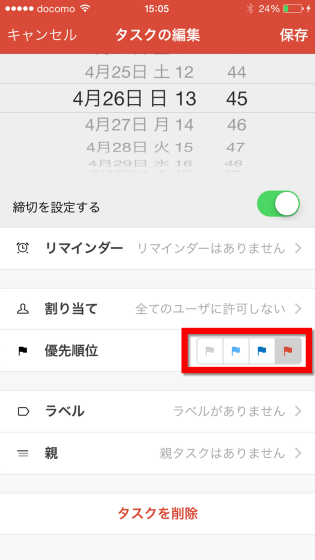
さらに「ネーム仕上げ」というタスクを登録。
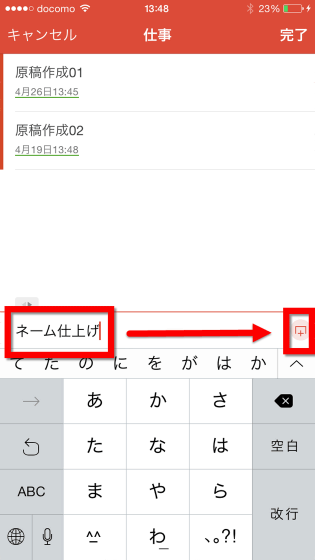
今度は「親」という項目をタップし……
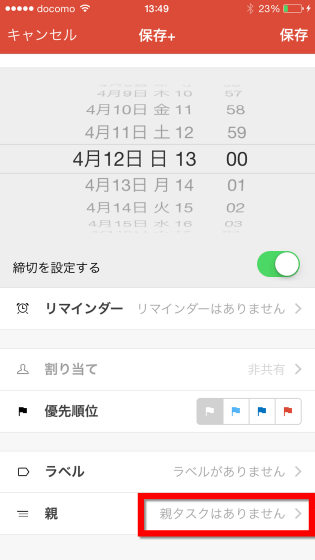
「原稿作成01」を選択していきます。
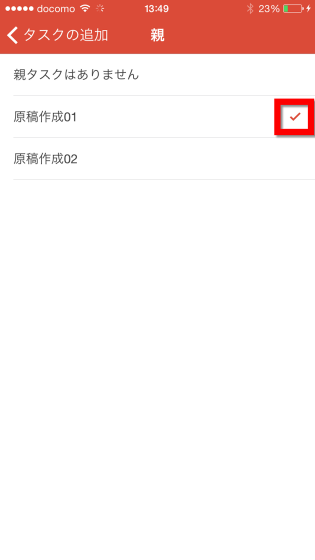
こんな感じで「原稿作成01」の下に子タスクが追加されるわけです。原稿作成01というタスクの右端にある矢印をタップすると……
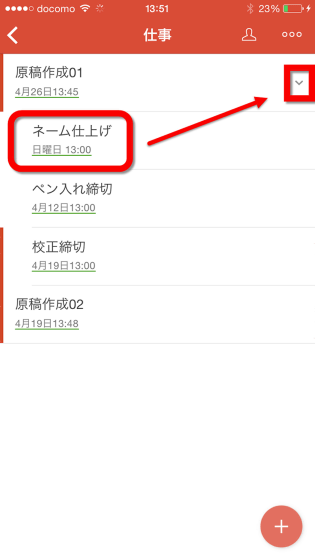
子タスクを隠すこともできます。
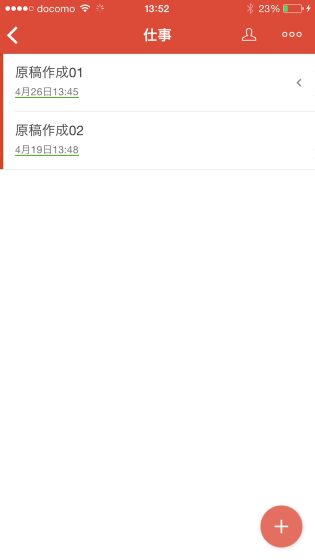
さらに、それぞれのタスクの名前をタップすると、左から「完了」「日程変更」「コメント」「ラベル」「編集」ボタンが表示されます。これも、ラベル機能は有料版のみ使用可能。
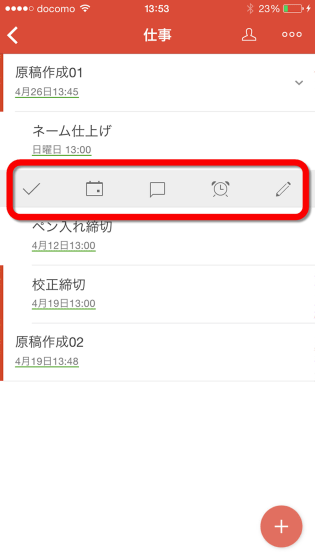
「完了」ボタンをタップすると、「ネーム仕上げ」という文字が灰色に変化。どのタスクが完了済みなのかが一目で分かるわけです。
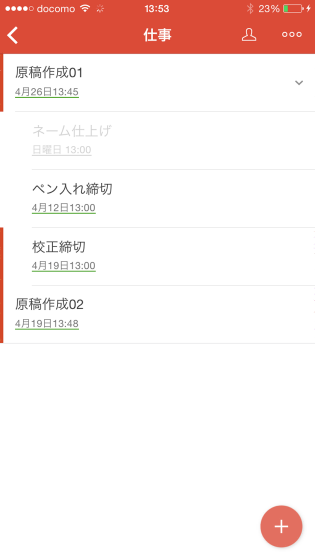
また、タスクの完了はタスク名を右にスワイプすることでも簡単に変更できます。
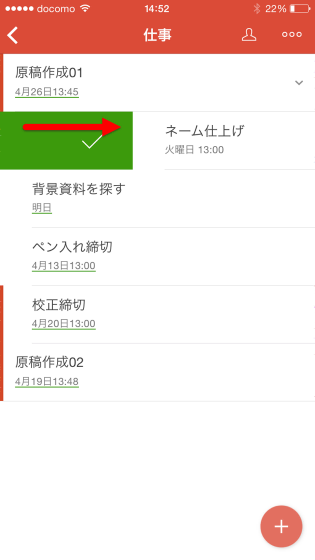
さらに、「日程変更」ボタンを押すと、以下のような画面が現れます。「今日」「明日」「来週」「1カ月以内」「延期する(月曜日13:00)」「日付と時刻を選択する」という項目のうち、「明日」をタップ。
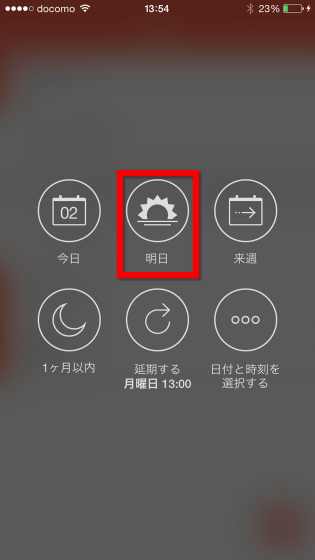
「『ネーム仕上げ』は明日13:00にスケジュールを設定されました」ということで、簡単にタスクを行う日時を変更可能。
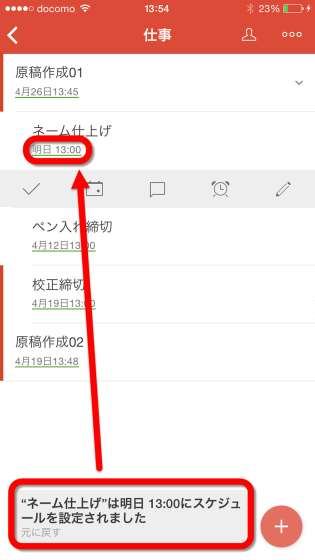
また、「ペン入れ締切」と「校正締切」の間にタスクを割り込ませたい、という時は、指で2つのタスクの間をピンチアウト。
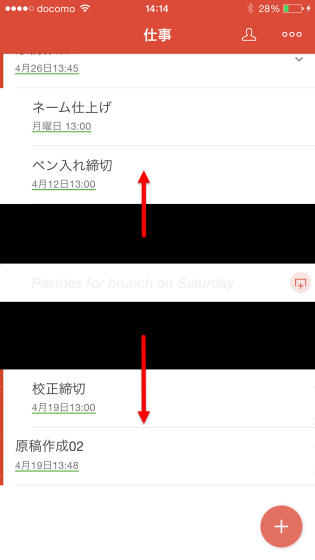
テキスト欄が表示されるので、「背景資料を探す」と打ち込み、今度は右端のボタンではなく「改行」をタップ。
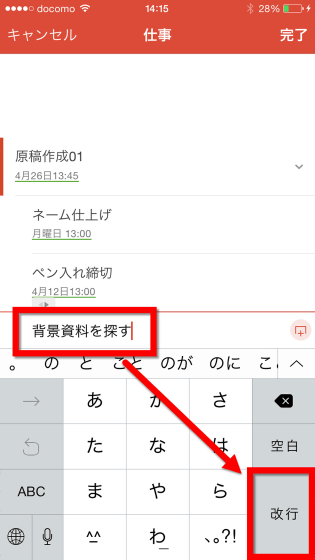
すると、特に日時の指定が行われていないタスクが「ペン入れ締切」と「校正締切」の間に登録されました。
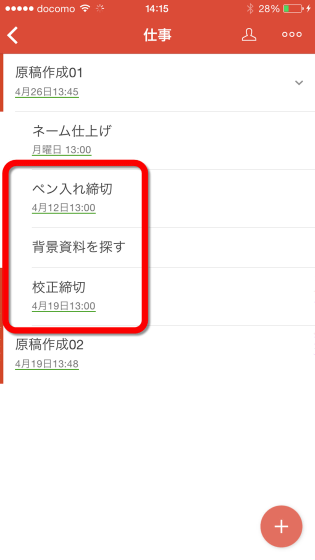
長押ししながらドラッグ操作を行うことで、登録したタスクの並びは後からでも変更できます。
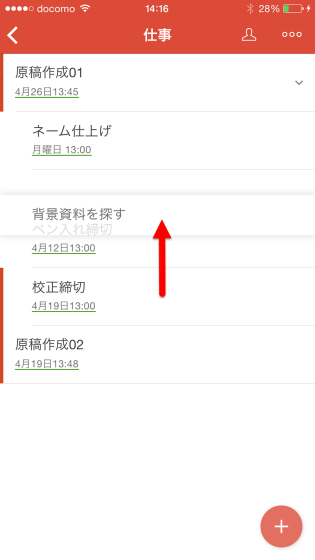
親タスクの順序も同様に長押しとドラッグで変更できるのですが、この時、タスクを少し右側に置いてやると……
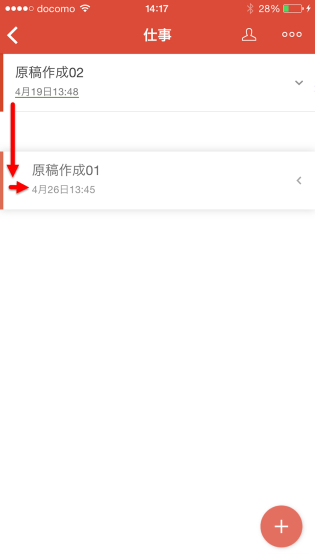
親タスクだった「原稿作成01」が「原稿作成02」の子タスクになりました。
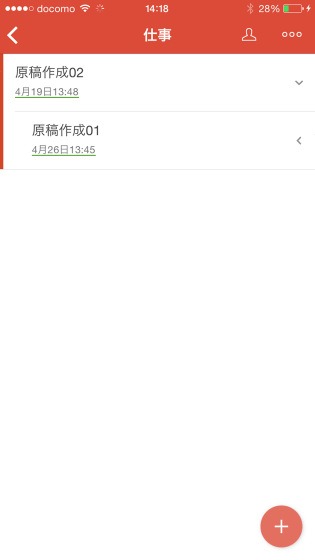
さらに、「風邪を引いたから全てのタスクを1日ずつ延期させたい」という時には、画面右上のメニューボタンから「複数のアイテムを編集」を選択。
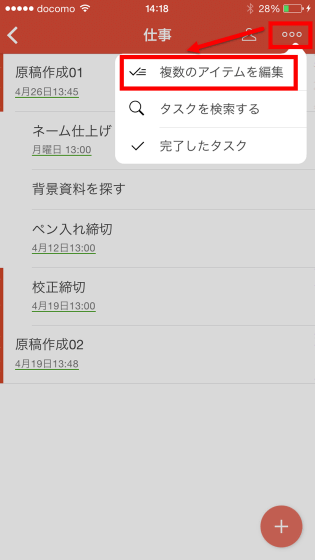
画面下部にメニューが表示されます。
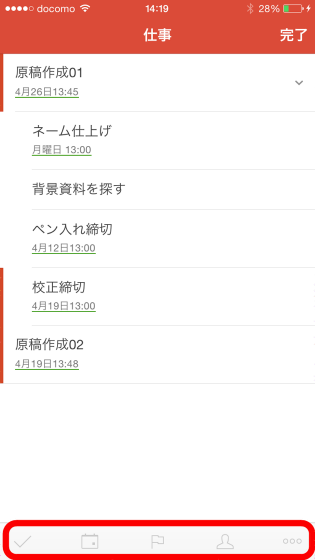
これで複数タスクを一括処理可能。選択したタスクはバックがグレーに変わるので、そのまま処理したいアクションをタップ。今回は「日程変更」アイコンをタップします。
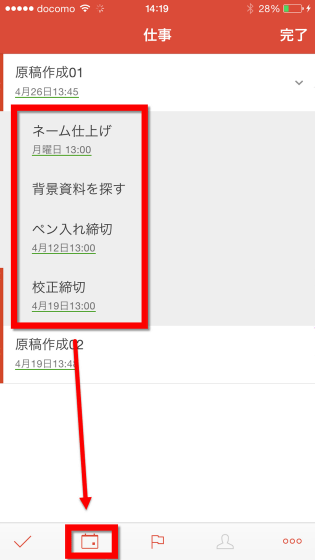
「延期する」を選びます。
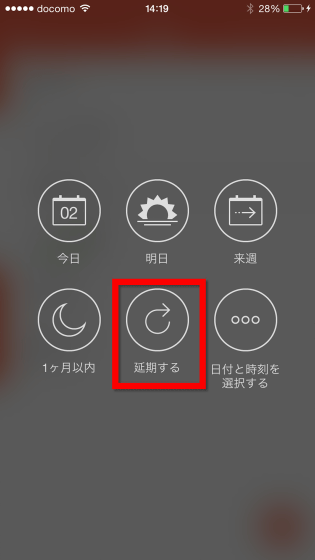
すると、全てのタスクが1日ずつ延期されました。
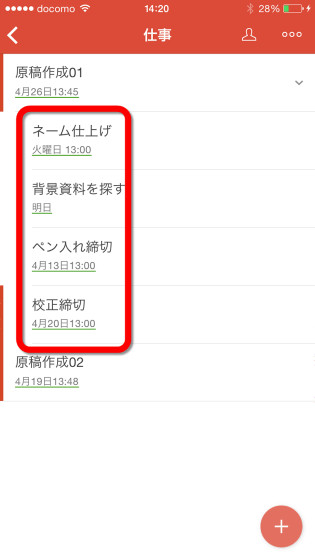
プロジェクトごと削除などが行いたい場合は、ホーム画面にあるプロジェクト名を左側にスワイプ。
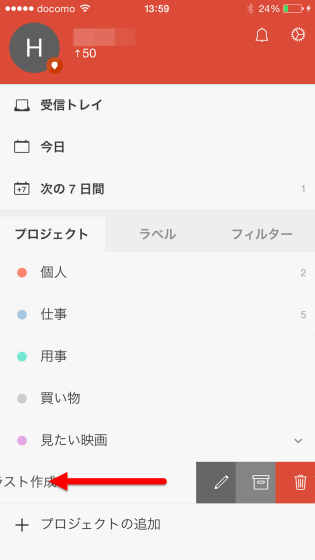
「編集」「プロジェクトから抜ける」「削除」という3つのアイコンが表示されるので、ここから操作すればOKです。
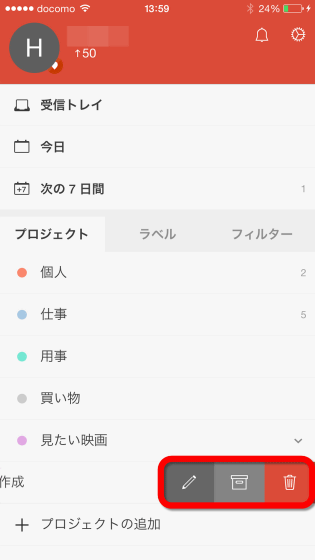
さらに、毎日繰り返し行うタスクの登録も簡単にできます。例えば「明日から毎日6時にジョギング」と入れると「明日から毎日6時」という部分がピンク色になります。右端の編集ボタンをタップ。
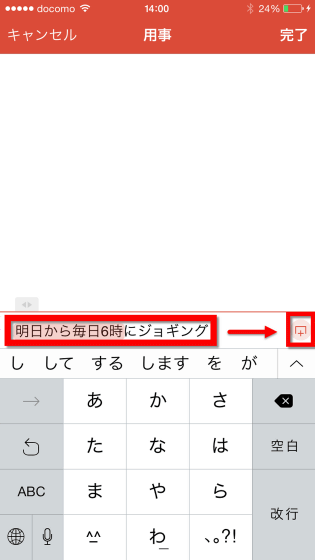
すると「明日から毎日6時」という部分がタスク名から消え、自動的に「毎日6時」に行うタスクとして登録してくれました。
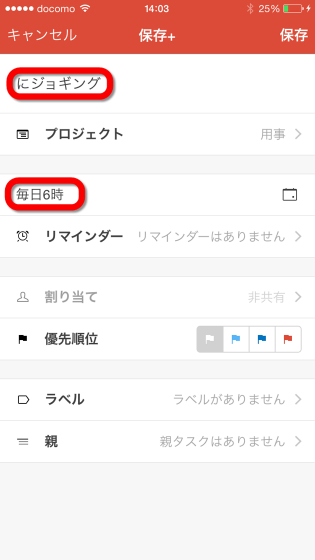
タスク一覧を見ると、「明日から毎日6時にジョギング」というタスク名の下に「明日06:00」という文字と繰り返しアイコンが表示されていました。
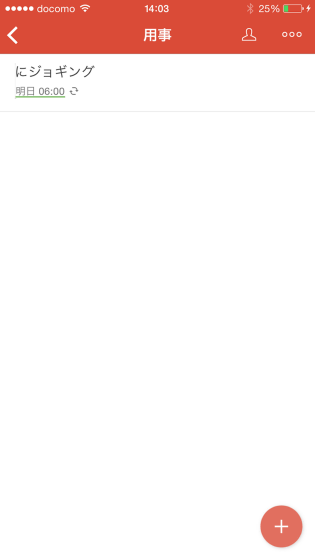
さらに「5月1日から6月末まで毎日筋トレ」と登録してみると……
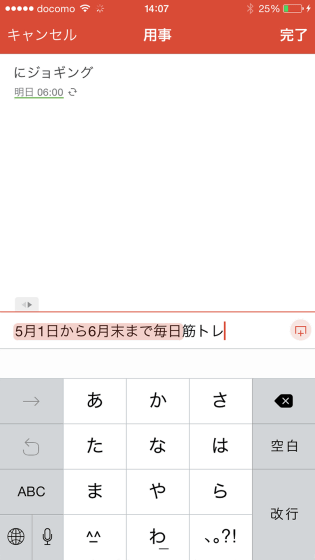
「筋トレ」というタスク名の下に「5月1日」という文字と繰り返しアイコンの表示。
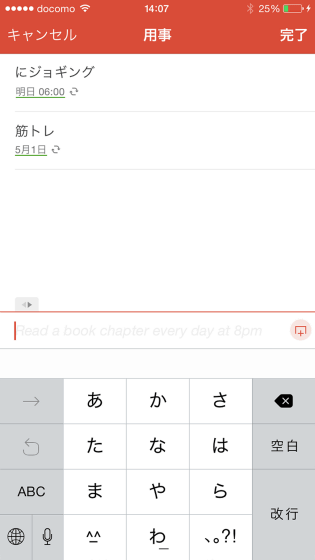
タスク編集画面を見てみると、日程の部分に「2015-06-30まで毎日」と表示されていました。
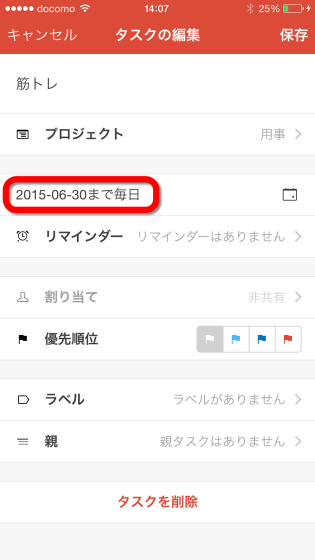
さらに、プロジェクトは他の人とも共有可能。プロジェクト内のタスク一覧画面右上にある人型アイコンをタップします。
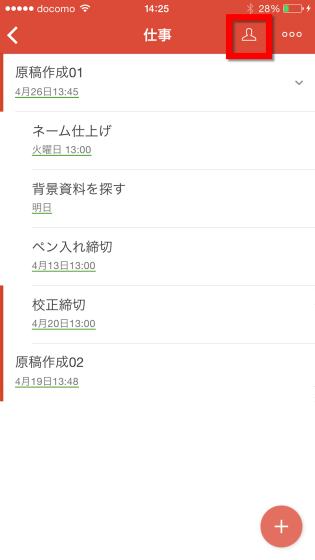
メールアドレスを入力し、「クリックして招待状を送る:」をタップ。
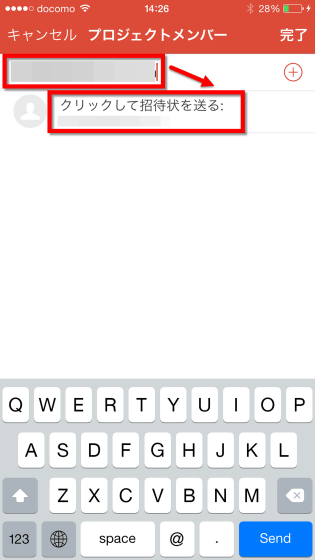
プロジェクトメンバー一覧に、自分の名前のほか、相手の名前と「保留中」という表示が現れます。
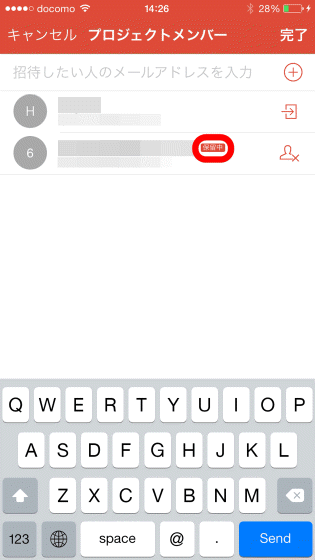
メールを受け取った相手が承認すると、「保留中」のアイコンが消えました。
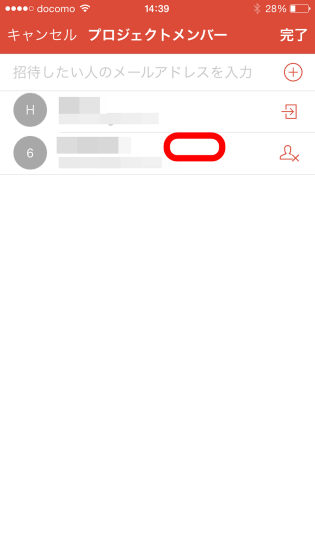
この状態でタスク編集画面を開き、「割り当て」をタップすると……
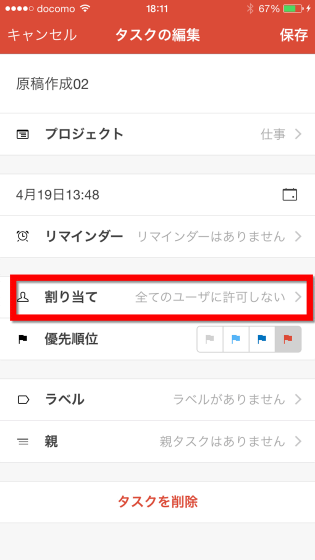
プロジェクトを共有している人にタスクを割り振れるようになるわけです。
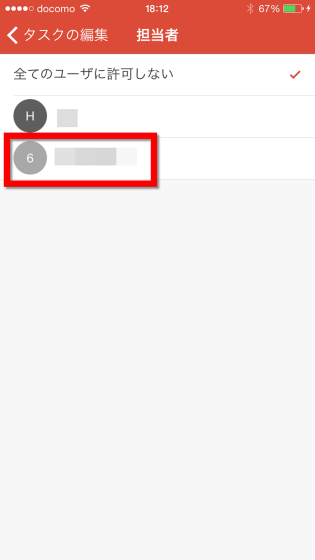
上記のような感じでタスクを登録してくと、ホーム画面のそれぞれの項目について未処理のタスク数が表示されるので、どれだけタスクがたまっているかを一発で把握できます。「次の7日間」に行うべき2個のタスクがあるので、チェックしてみます。
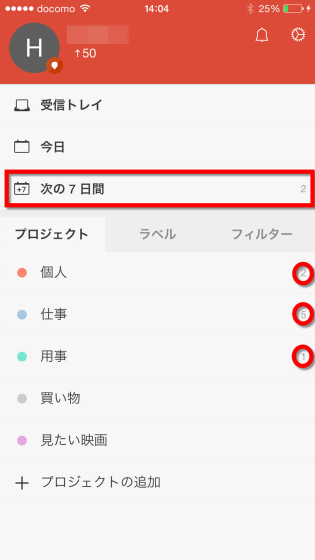
4月3日に「明日から毎日6時にジョギング」、4月6日13時までに「ネーム仕上げ」を行う必要があることが分かるわけです。
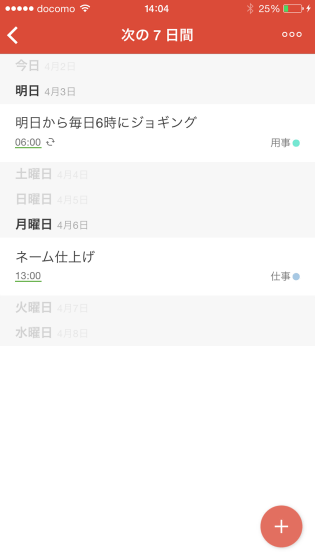
ホーム画面の「フィルター」から「優先度1」を選ぶと……
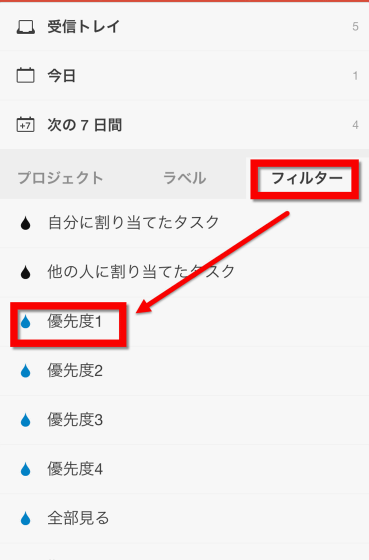
こんな感じで優先順位を「1」に設定したタスクだけを見ることもできます。
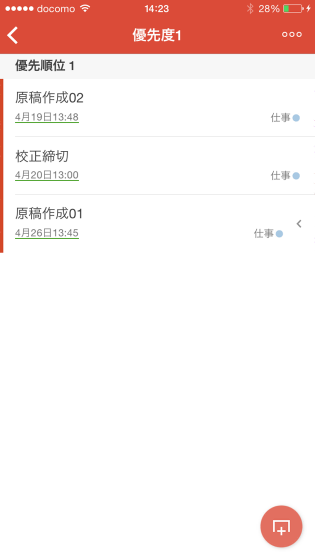
また、設定の変更などはホーム画面右上の歯車アイコンから可能。
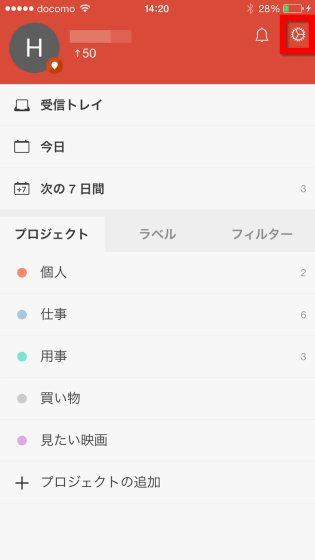
「アカウント」「カルマの設定」「日付&時刻」「通知」「テーマ」などのメニューが表示されました。
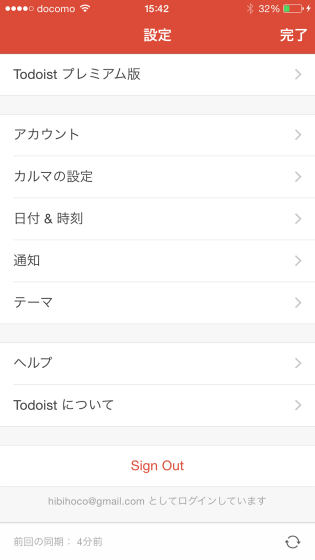
「アカウント」では名前やメールアドレス、アバターなどを変更可能。
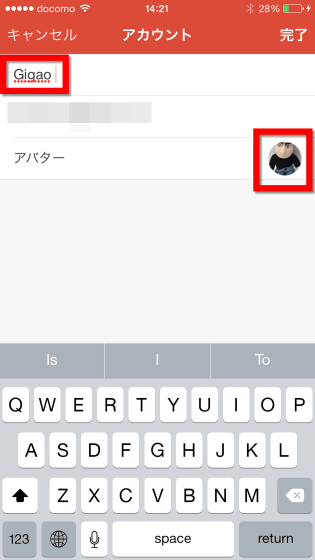
「日付時刻」では開始曜日の設定やタイムゾーンの設定を行えます。
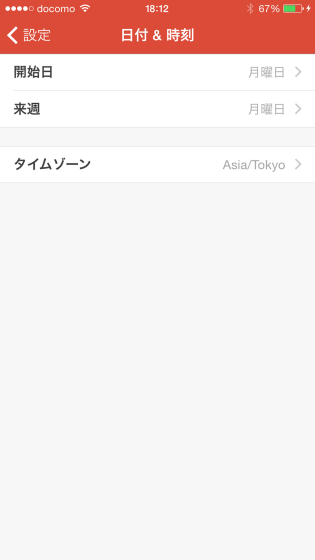
「カルマの設定」では1日あるいは1週間に自分が完了したいタスク数を登録することなどができます。
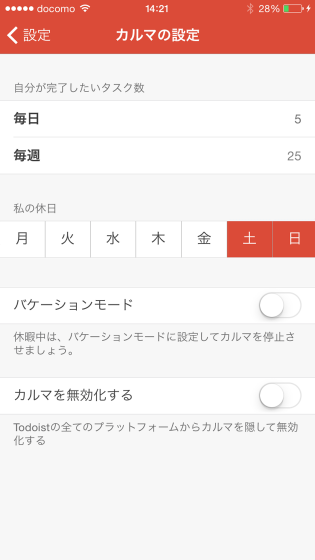
「通知」では「自分へのコメント」「完了したタスク」などを、メールとして自分宛に送ったり、スマートフォンでの通知として表示させたりすることが可能です。
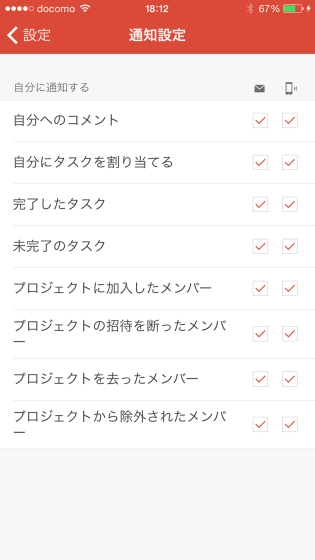
「テーマ」はアプリ画面のテーマを変更可能。ただし無料版は「Todoist」「Noir」「Neutral」という3つの選択肢からのみ選べるようになっていました。
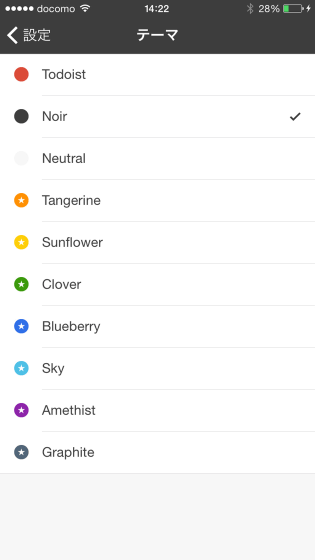
ホーム画面のアバターをタップすれば、自分のタスク処理が滞っているのかどうかをグラフとして視覚的に確認できるので、「いかん、全くやるべきことが進んでいない」と自分を叱咤したり、「今週はこんなにもタスクをこなしたから少しペースを落とそう」とペースを調整することができます。メモ程度にタスク管理したい人から、自分のペースを確立したい人、他の誰かとタスクを共有して進めていきたい人など、幅広いタスクパターンに適用できる、非常に使い勝手のいいアプリとなっていました。
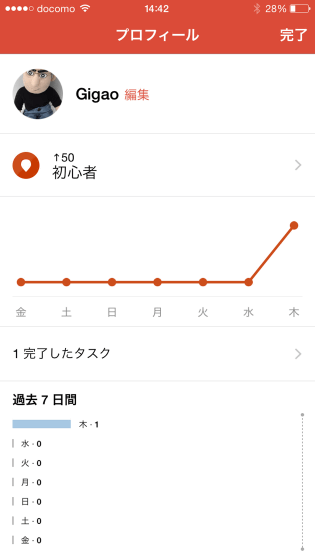
・関連記事
シンプルなノートであらゆる情報をまとめてタスク管理をする方法 - GIGAZINE
見やすい時間割表&容易なタスク登録で学生生活を完璧に管理できるアプリ「Classnote:シンプル時間割」を使ってみた - GIGAZINE
タスクが一目でわかりやすく管理可能なソーシャルタスク管理サービス「ToDous(トゥドゥス)」 - GIGAZINE
無料でガントチャートを使いながら多機能&直感的なタスク管理が行える「Brabio」 - GIGAZINE
無料でも利用可能、タスクをカード型の「カンバン」で管理する「Taskulu」 - GIGAZINE
グループでのタスク管理やコミュニケーションを円滑に行えるようにしてくれるツール「Asana」 - GIGAZINE
目標に向かって前向きに毎日のタスクをこなしていけるようになる手帳「Passion Planner」 - GIGAZINE
・関連コンテンツ