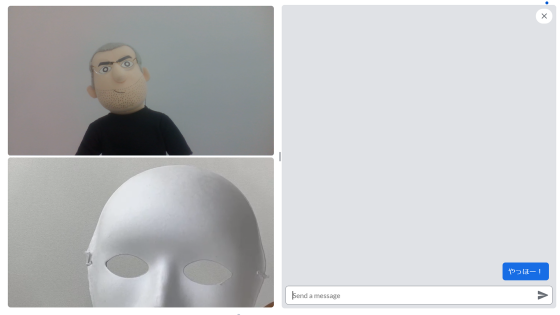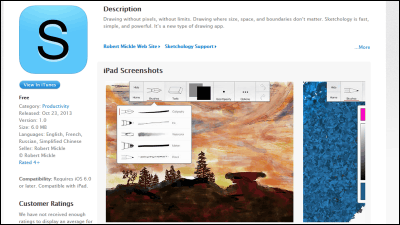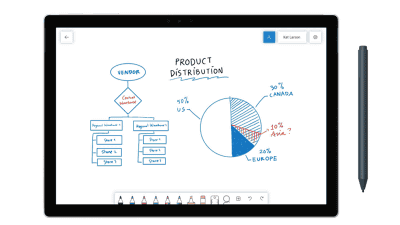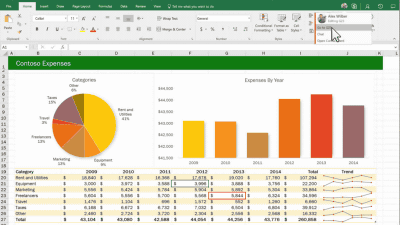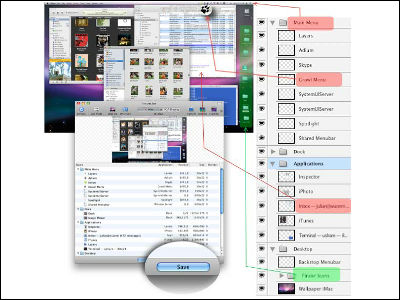実用レベルのノートアプリ「MetaMoJi Note」とオンライン会議アプリ「MetaMoJi Share」レビュー
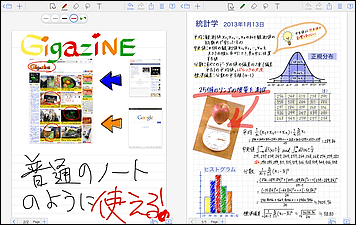
ふとした時にメモがあると何かと便利ですが、紙とペンをいつも忘れず持ち歩くのは面倒なもの。そんな紙のメモと同じようにスマートフォンやタブレットに手書きで文字が書けるノートアプリが「MetaMoJi Note」です。カレンダーや罫線入りノートなどのテンプレートがあり、メモ書きだけでなく、写真やグラフの挿入などまでこなす実用的なアプリとのことなので、実際にインストールして試してみました。
MetaMoJi Note - iPad/iPhone、Android、Windows向け手書きノートアプリ
http://product.metamoji.com/ja/anytime/
◆MetaMoJi Note Lite
無料版の「MetaMoJi Note Lite」はiOS・Android・Windows8.1デバイスで使用可能です。
iTunes の App Store で配信中の iPhone、iPod touch、iPad 用 MetaMoJi Note Lite - 手書きノート&PDF注釈
https://itunes.apple.com/jp/app/metamoji-note-lite-shou-shukinoto/id763225933
MetaMoJi Note Lite(手書きノートアプリ) - Google Play の Android アプリ
https://play.google.com/store/apps/details?id=com.metamoji.noteanytime&hl=ja
Windows ストア の Windows 用 MetaMoJi Note Lite アプリ
http://apps.microsoft.com/windows/ja-jp/app/metamoji-note-lite/13d9ed59-c978-4743-9954-e643e6fc2b45
今回はApp StoreからインストールしてiPadでレビューしていきます。
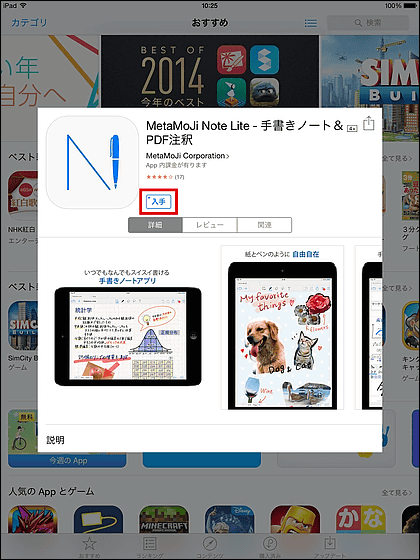
タップしてアプリを起動。
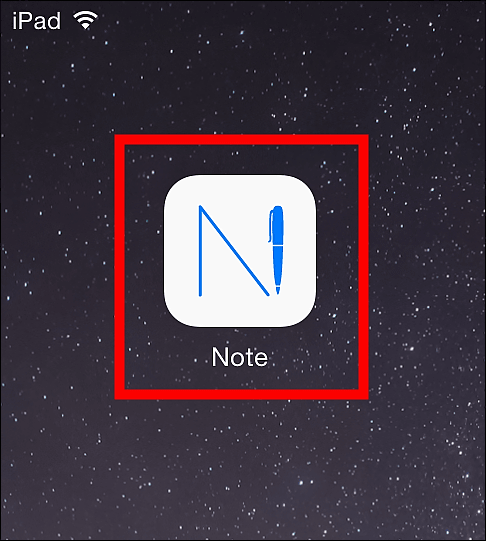
サンプルのダウンロードを求められます。どのような資料が作成できるのか分かるので、ダウンロードしておくと何かと便利。
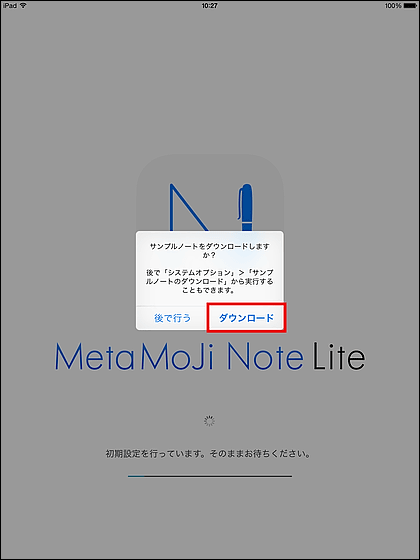
初回はチュートリアルが記載されたノートが開かれています。ノート上側のコマンドを切り替えることで、「ビューモード」「ペン」「消しゴム」「投げ縄」「テキスト」を切り替えられます。
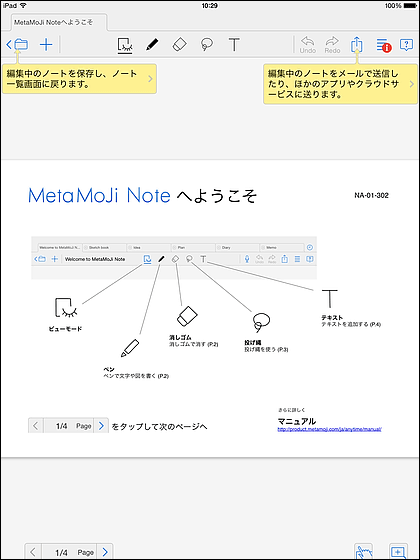
手書きノートアプリですが、キーボードを使ってテキストを挿入することも可能。どのような資料が作れるのかを確認するには右上のファイルアイコンをタップ。
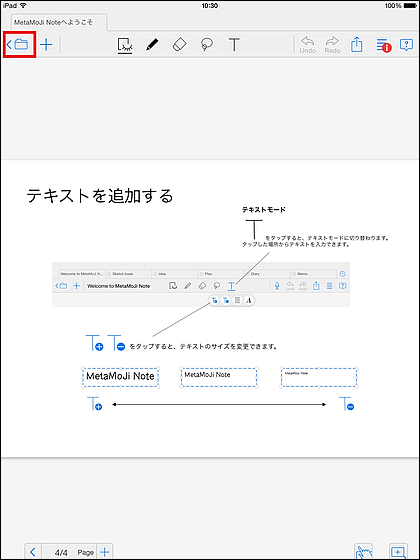
「Sample for iOS」内の資料を1つ開いてみます。
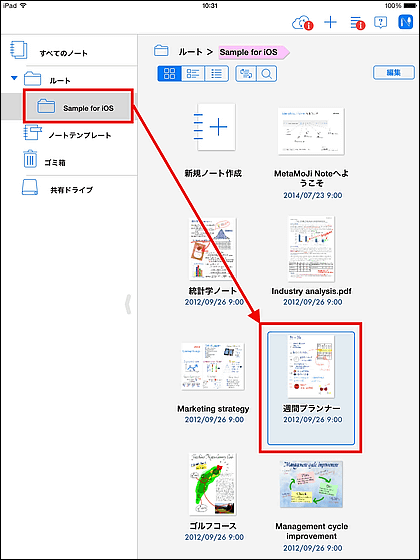
以下はカレンダーのテンプレートに予定を記載した例で、印刷して机の前などに貼って使ったりできそうなレベル。このサンプルを使っていろいろと試してみます。
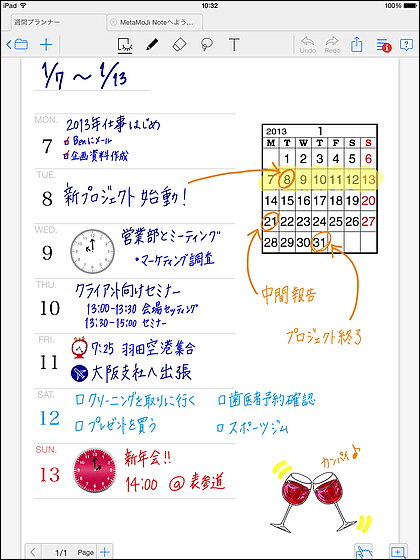
まずは「ビューモード」のアイコンをタップすると、ノートを拡大/縮小したり、スライドして移動したりできます。

隣の「ペン」をタップすると文字が書けるようになります。下に表示されているペン先の太さやインクの色、質感などのアイコンをタップすると……
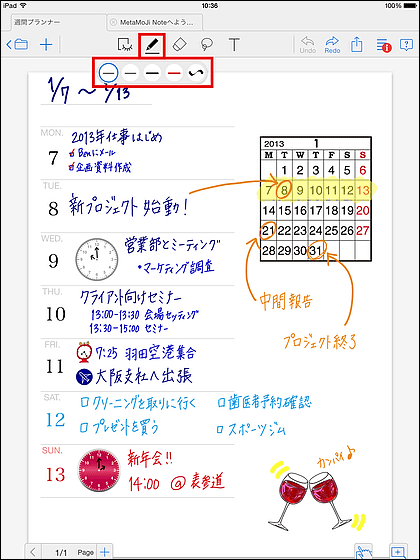
ペンの詳細設定を行うことができます。
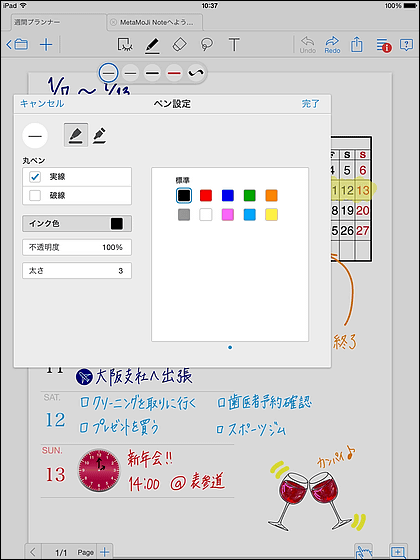
エッジの効いた線が書ける「カリグラフィーペン」もあり、インクの色をグラデーションにすることも可能。
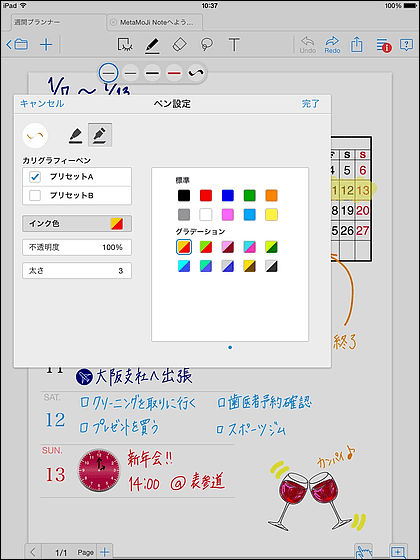
指で文字を書いてみました。ペンで書くよりは書きづらいのですが、簡単なメモを書き足すくらいなら十分と感じました。細いスタイラスペンを使えば、大学の講義などでもiPadさえあれば賄えそうです。
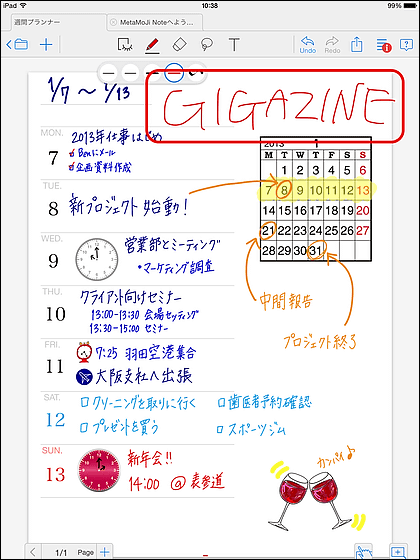
消しゴムは太さを変更可能。
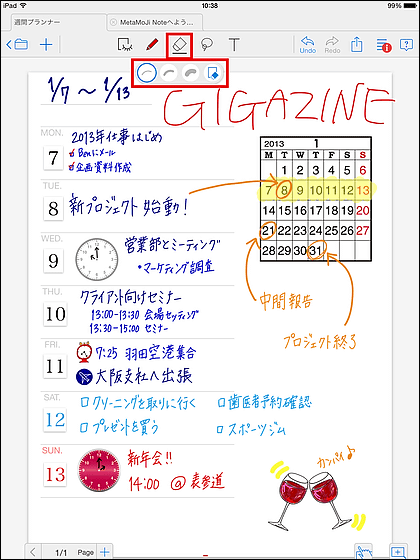
テンプレートの罫線を残して書いたものを一気に消すこともできます。
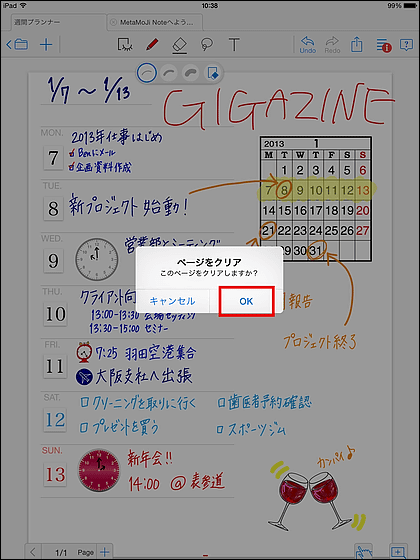
続いて「投げ縄ツール」をタップ。
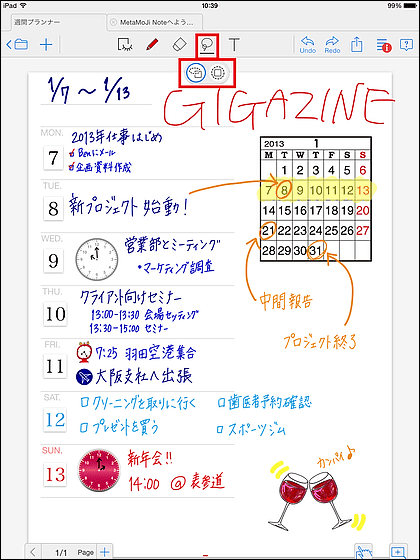
書き込んだ文字やイラストをくるっと指でなぞると、エリア内のコンテンツを認識して枠がつきます。カットやコピーの他に、移動させたり大きさを変更したりできるという機能。
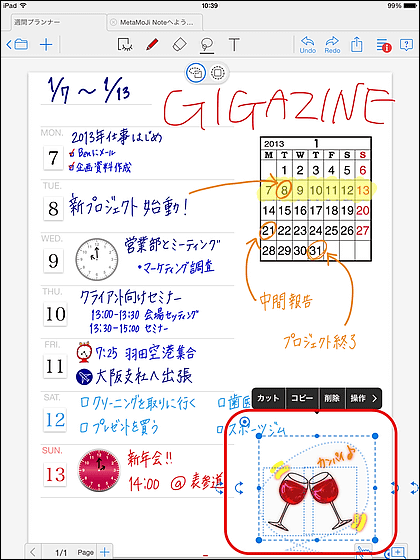
最後は「テキストツール」をタップして、テキストを追加したい場所をタップします。
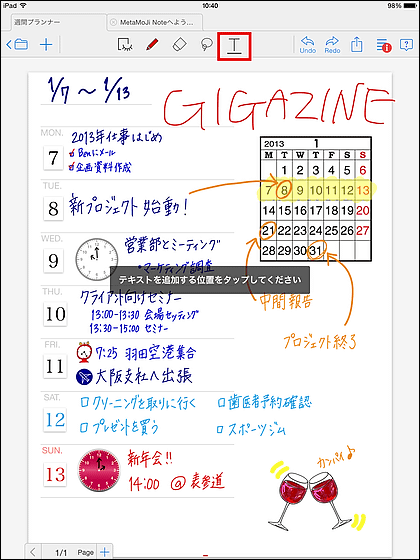
するとテキスト入力欄とソフトウェアキーボードが表れました。
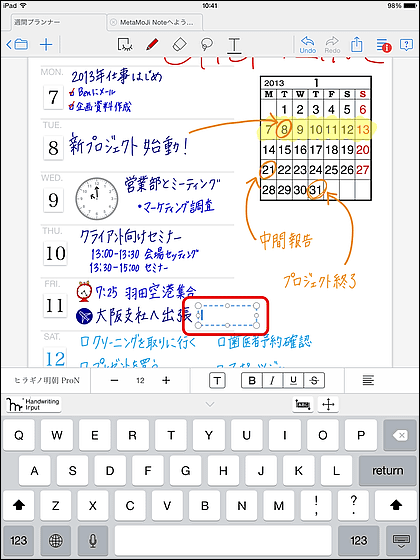
以下のように赤枠内にちょっとしたテキストを書き加ええることができるわけです。
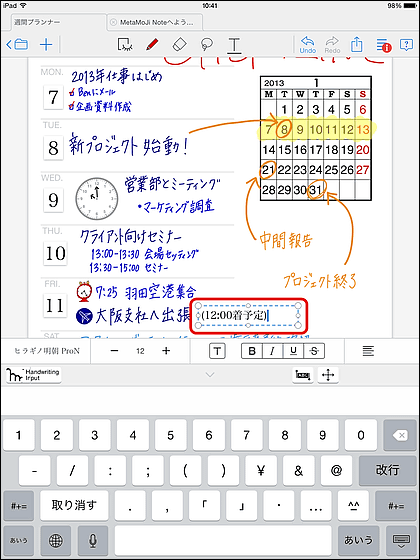
書くところがなくなってきたら、画面左上の「+ボタン」から「ページを追加」をタップ。
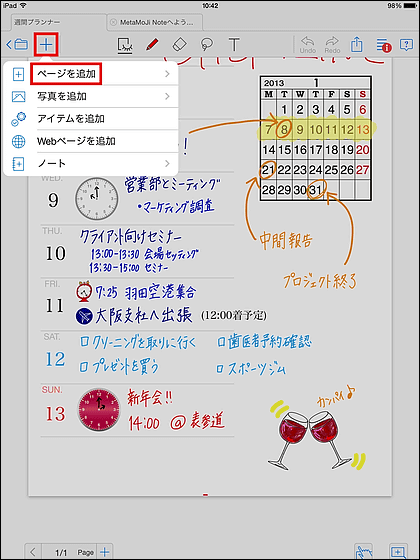
現在使っているものと同じテンプレートも追加できますが、今回は「用紙を選んで追加」から別のテンプレートを追加してみました。
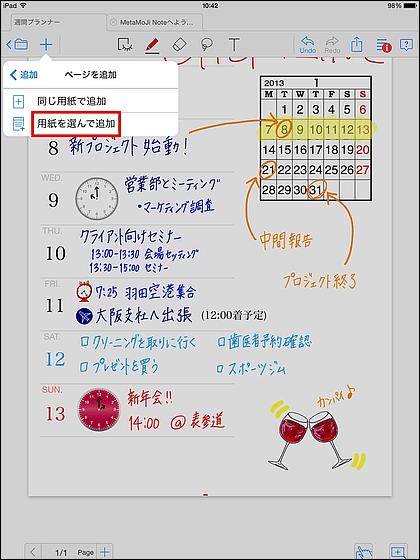
テンプレートは白紙や罫線・ドット入りのものや……
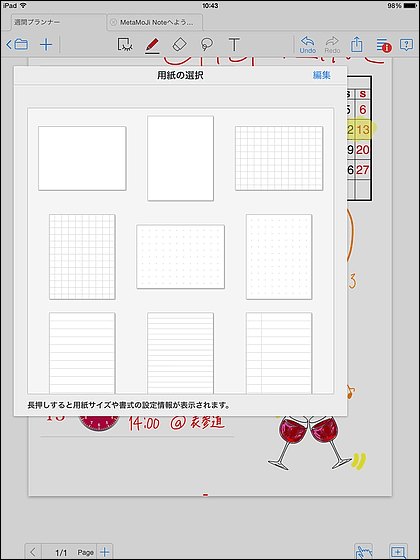
カレンダー、カラー入りのメモ用紙などがあります。
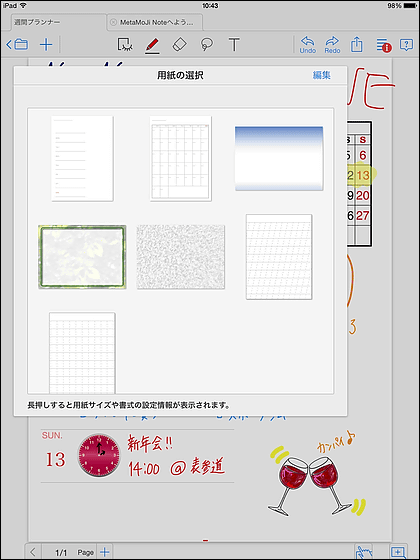
上半分が白紙、下半分が罫線入りのノートを追加しました。
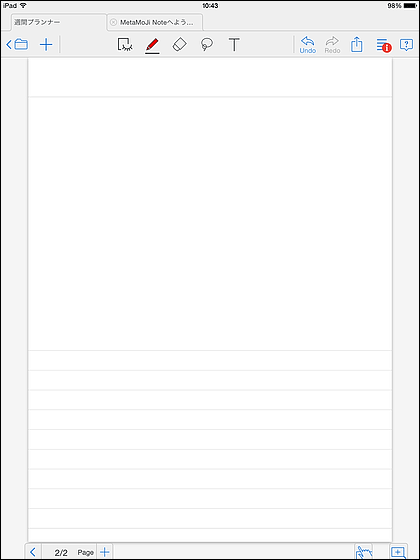
さらに、グラフや写真などの資料を追加するには「写真を追加」をタップ。
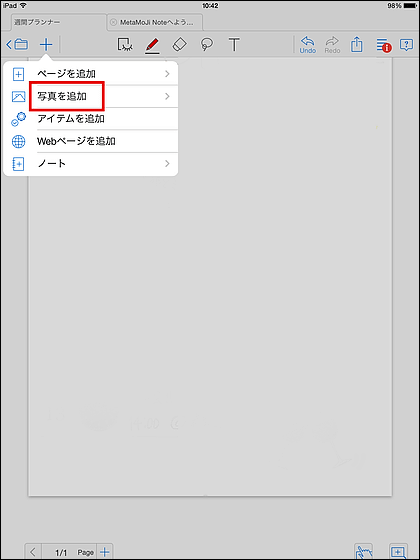
「写真/アルバムから追加」をタップ。
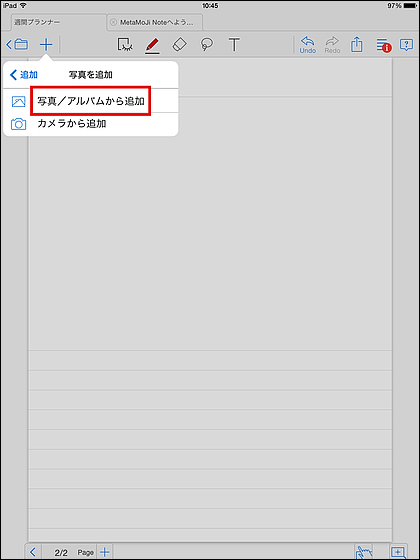
挿入したい写真を選択します。
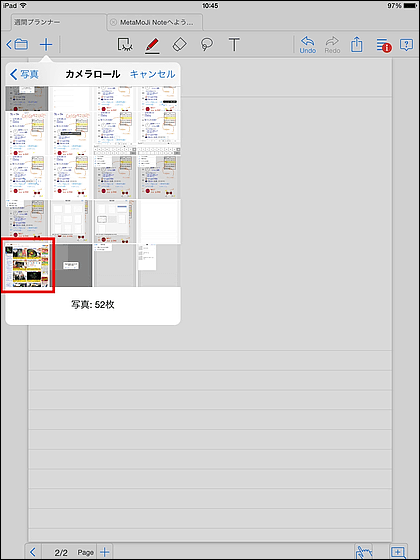
解像度は「高解像度」か「標準」が選択可能。
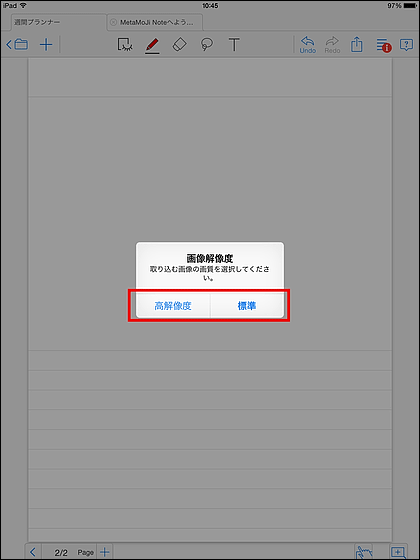
すると以下のように選択した画像が表示されました。画像のサイズを変更することもできます。
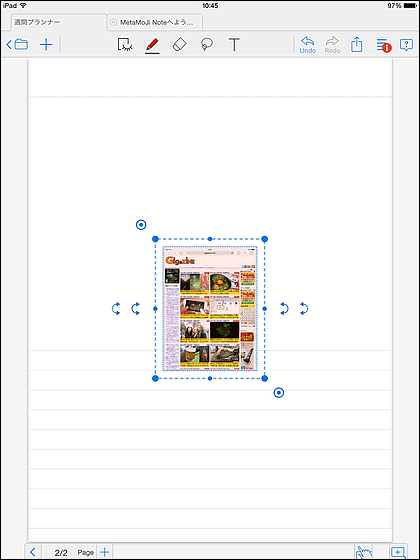
挿入したい場所へ移動すればすんなりと資料を挿入することに成功。
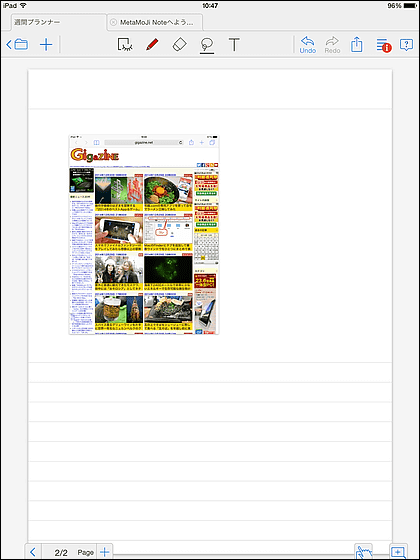
その上からペンで注釈を入れたりできるわけです。
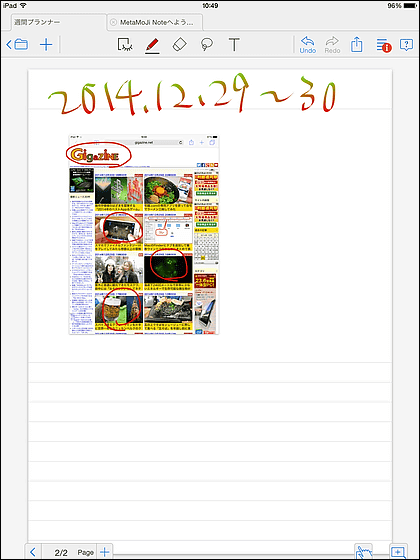
「アイテムを追加」をタップすると……
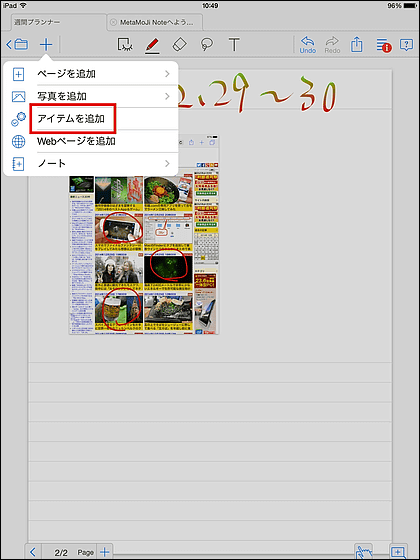
デフォルトで保存されている各種スタンプをノートに貼り付けられます。
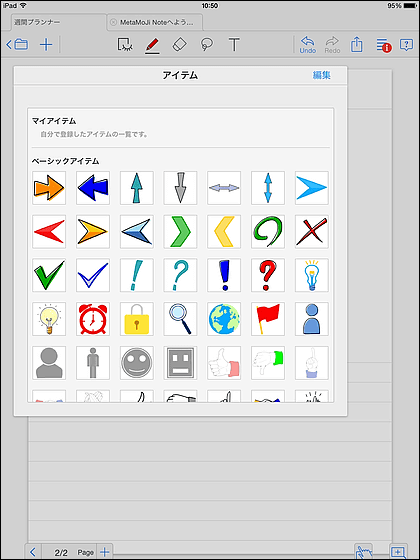
「Webページを追加」をタップすると、入力したURL先のウェブサイトのスクリーンショットを掲載できます。
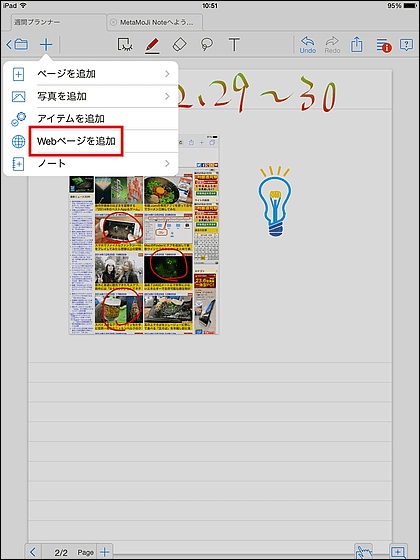
スタンプやスクリーンショットを載せてみるとこんな感じで、一気に資料っぽくなりました。
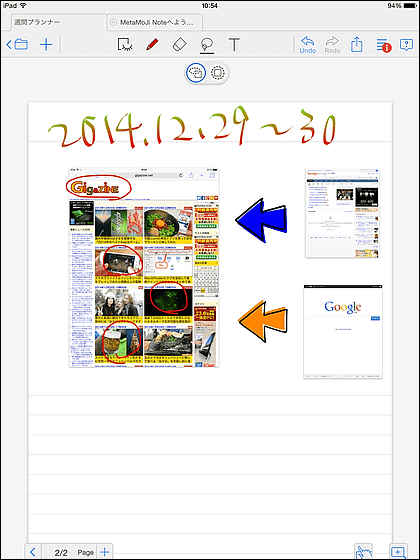
また、意図しない場所への誤作動を防ぐには、右下の指アイコンをタップ。
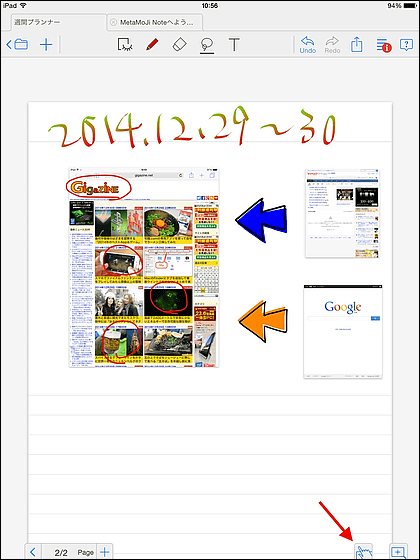
すると触れても反応しない「手を置くエリア」を表示させられます。
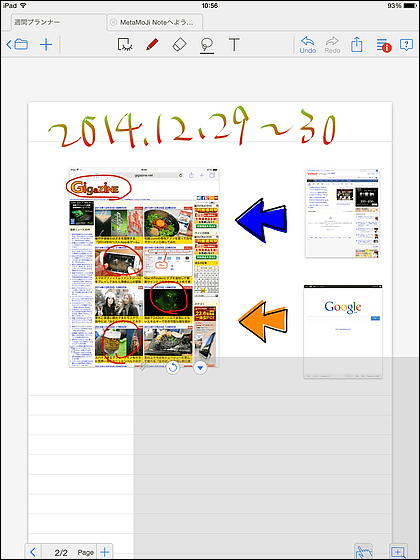
エリアの大きさや場所は自由に変更可能。これはスタイラスペンを使う時に役立つはず。さらに右下の「+」アイコンをタップしてみると……
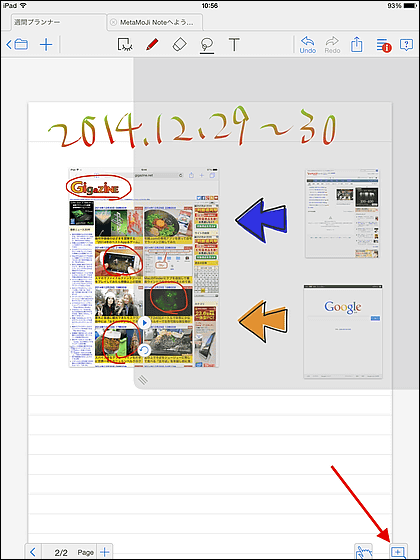
指定エリアの拡大編集モードが起動します。青い線で囲んだ場所が画面下側に大きく表示されます。
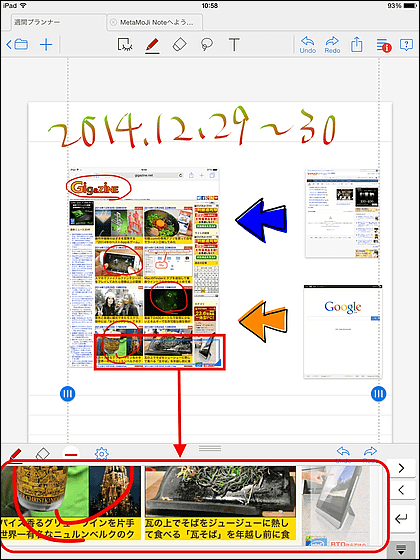
ノートに直接書き込むのが難しい位置の編集も楽々。
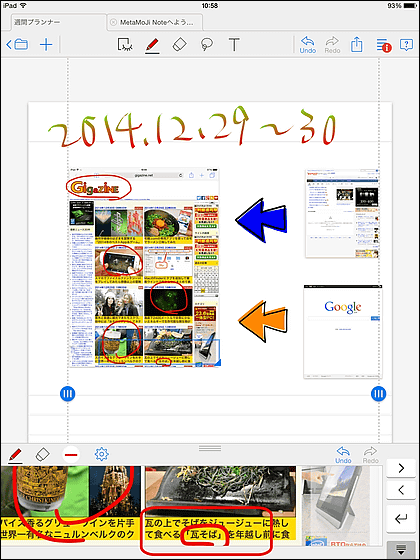
以下のようにノートの罫線に合わせて枠で囲むと、キレイにノートへ文字などを書き込むことができます。枠の右端まで文字を書くと自動で枠がどんどん右へ移動していくので、ノートを書く時のことまで考えられており、非常に実用的なノートアプリとなっています。
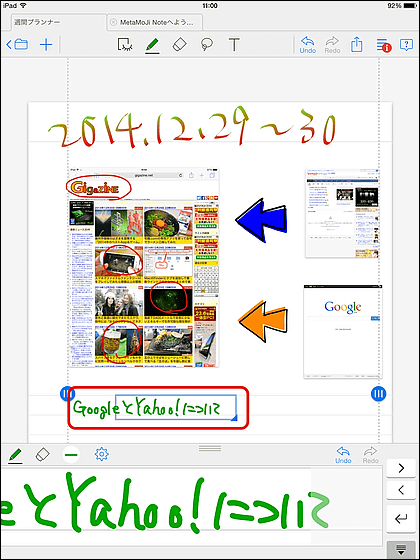
無料でこれだけの機能が備わっている「MetaMoJi Note Lite」ですが、有料版の「MetaMoJi Note」はさらに「録音/再生機能」「図形描画機能」「レーザーポインタ」など、無料版にはないさまざまな機能が追加されて300円となっています。
MetaMoJi Note - iPad/iPhone、Android、Windows向け手書きノートアプリ
http://product.metamoji.com/ja/anytime/
◆MetaMoJi Share Free
「MetaMoJi Share」は、MetaMoJi Noteで作成したノートをインターネット経由で複数人で同時編集できる手書きノート・共有ホワイトボードアプリ。ペーパーレスで遠隔会議などを実現できるとのことなので、どのように同時編集ができるのか実際にインストールして試してみます。
MetaMoJi Share - iPadで複数人同時書き込みができる画期的文書共有・ホワイトボード機能
http://shareanytime.com/jp/
MetaMoJi Noteと同様にiOS・Android・Windows8.1デバイスに対応しています。
iTunes の App Store で配信中の iPhone、iPod touch、iPad 用 MetaMoJi Share Free - 複数人で同時編集できる手書きノート・共有ホワイトボード
https://itunes.apple.com/jp/app/id706742914
MetaMoJi Share Free(複数人で同時編集) - Google Play の Android アプリ
https://play.google.com/store/apps/details?id=com.metamoji.shareanytime.free
Windows ストア の Windows 用 MetaMoJi Share Free アプリ
http://apps.microsoft.com/windows/ja-jp/app/share-anytime-free/38bcd995-fa53-467c-b1b0-00077e25acbb
まずはApp StoreからiPadへインストール。
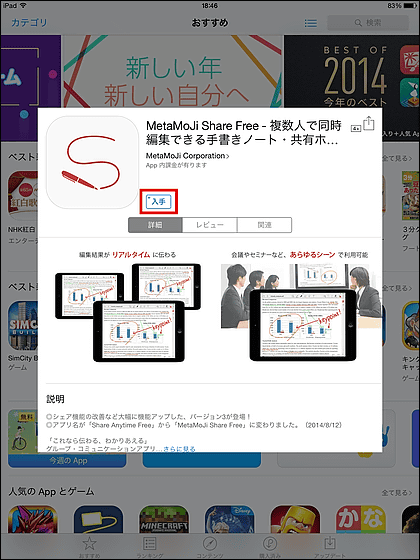
アプリを起動します。
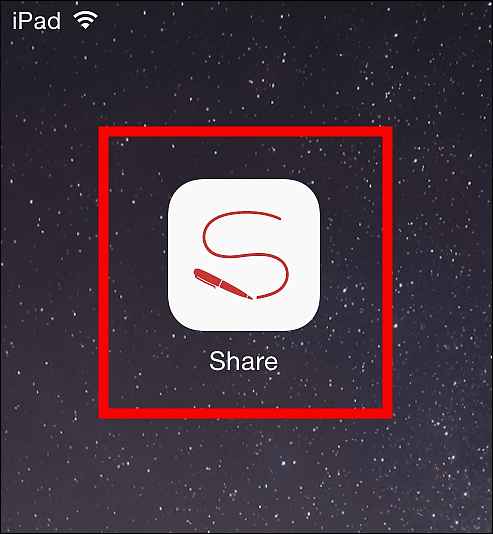
まずはデバイス名を入力して「同意して登録」をタップ。
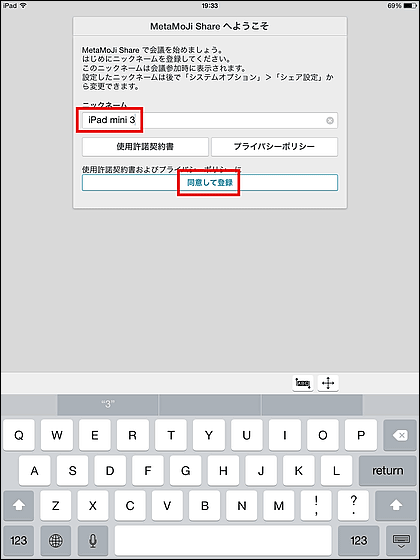
会議やプレゼンなどで、MetaMoJi Shareユーザー同士でリアルタイムに資料の編集が可能とのこと。
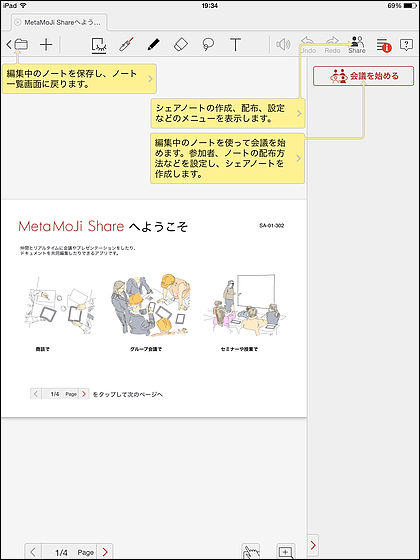
会議を行うには、会議の主催者となる「オーナー」がシェアするノートを配布して行います。参加者は「司会者」「書記」「発言者」「閲覧者」などの担当を割当てることができます。
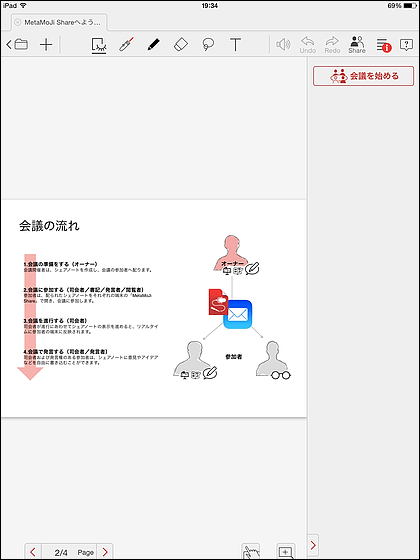
司会者の役割は「ページ切り替え/スクロール/ズーム」などの画面操作。司会者は書記の機能も兼ねています。発言者はノートの編集が可能で、閲覧者は会議の進行を見ることができますが、編集はできません。
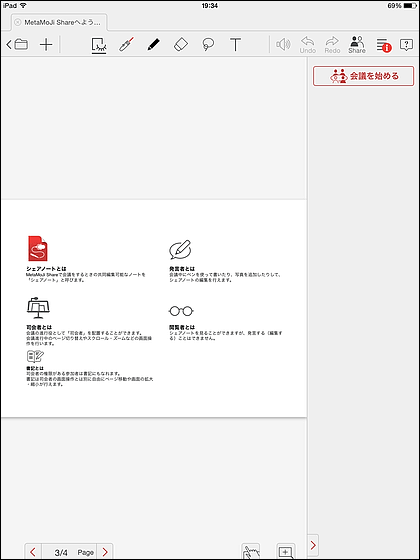
MetaMoJi ShareはMetaMoJi Noteと同様のノートアプリ機能を備えています。MetaMoJi Shareだけでも手書きや写真の挿入などによって資料の作成が可能ですが、MetaMoJi Noteで作成した資料を配布して会議を行うこともできます。まずはMetaMoJi Noteで作成済みのノートを開いたまま「シェアアイコン」をタップして「アプリケーションに送る」をタップ。
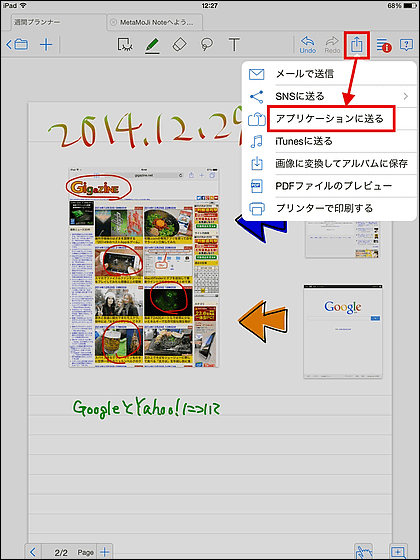
「MetaMoJi Note形式」にチェックを入れて「送る」をタップ。
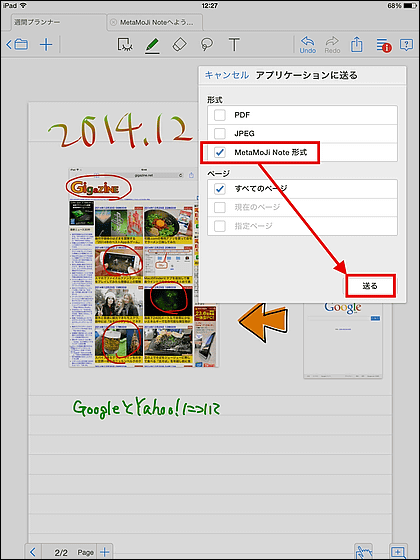
「Shareで開く」をタップします。
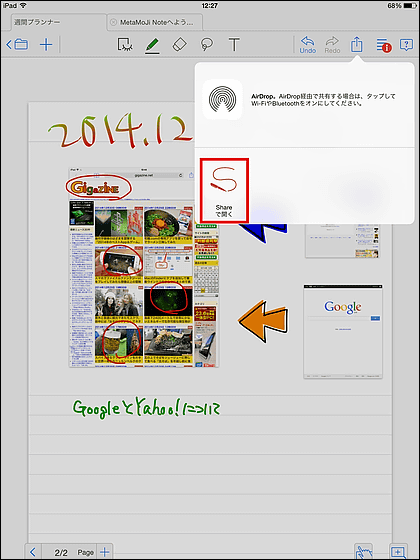
すると自動的にMetaMoJi Shareが起動して「新しく会議を始めますか?」と尋ねられるので「はい」をタップ。
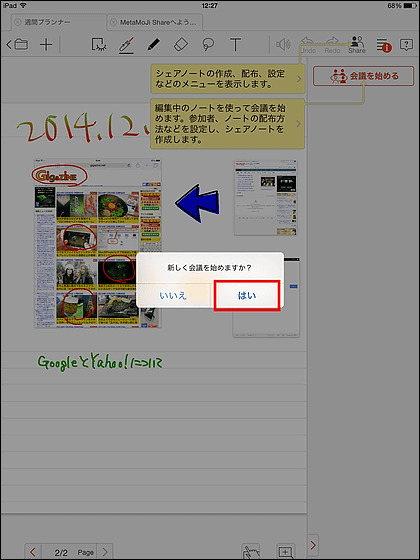
会議を行うにはMetaMoJiクラウドへ無料会員登録が必要とのことなので、「今すぐ登録」をタップ。
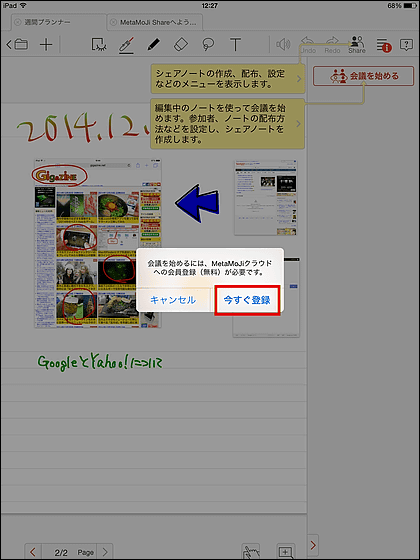
「新規登録(無料)」をタップします。
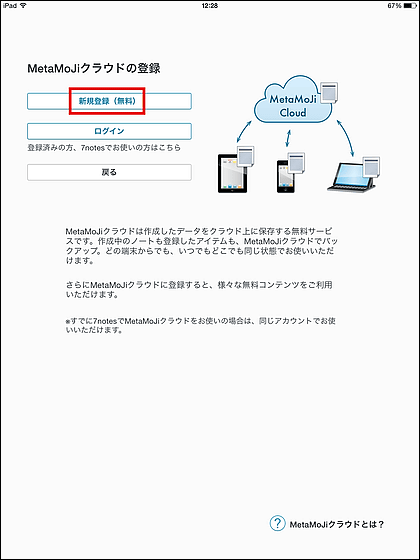
ニックネーム・メールアドレス・パスワードを入力して「同意して登録」をタップ。
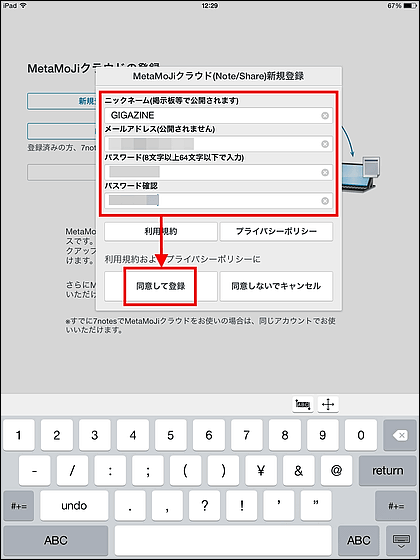
「OK」をタップすると、登録したメールアドレスに確認メールが届きます。
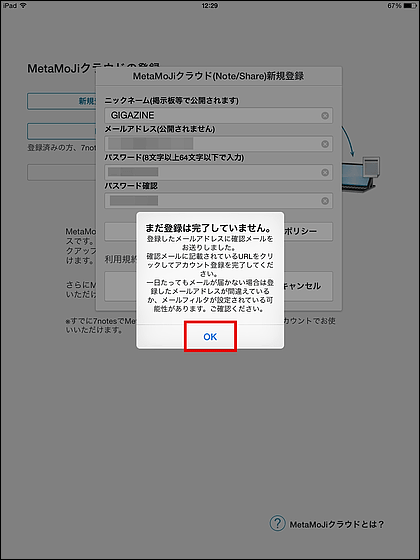
確認メールに記載されているリンクを開いて「アカウント新規登録完了」と表示されればOK。
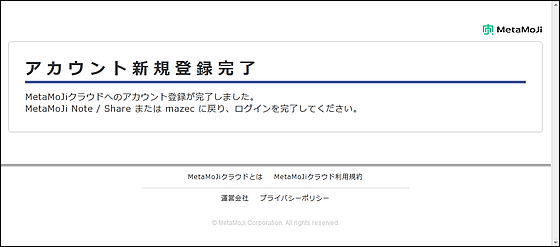
もう1度MetaMoJi Shareを開いてパスワードを入力後、「ログイン」をタップ。
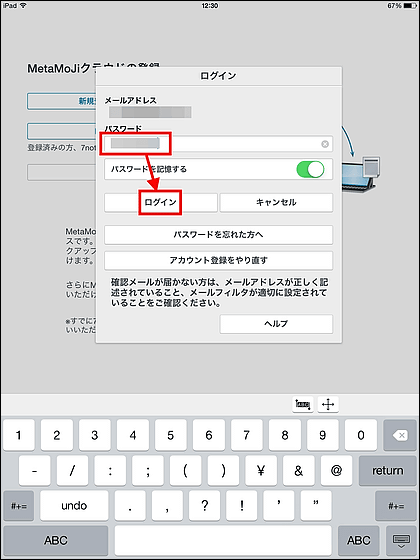
これで会議の準備が整ったので、「会議を始める」をタップ。
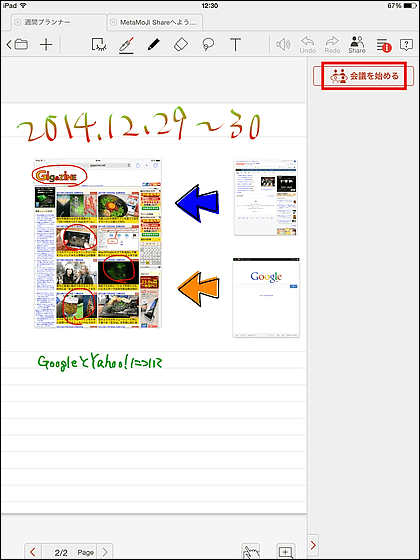
会議のタイトルを入力したら「配布方法」のスクロールをタップします。
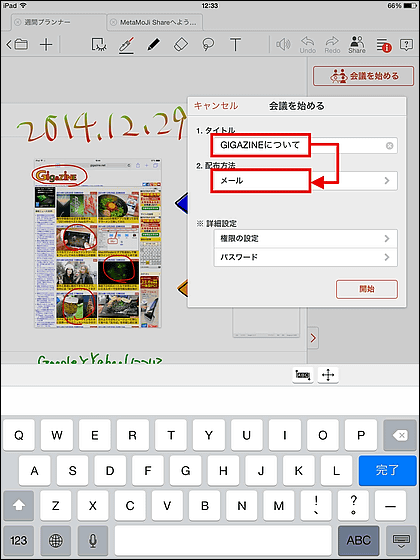
配布方法をどれか選びます。今回はメールを選択。
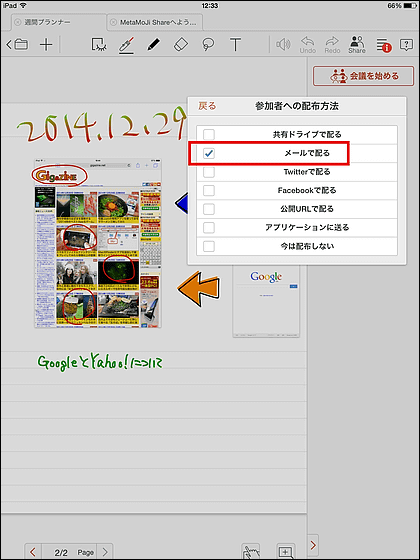
さらに「権限の設定」をタップして、「ユーザーを追加」から会議の参加者を登録できます。
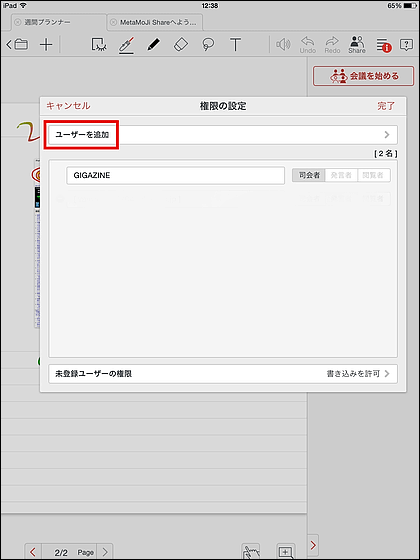
別のMetaMoJiクラウドアカウントに登録されているメールアドレスを入力すればOK。
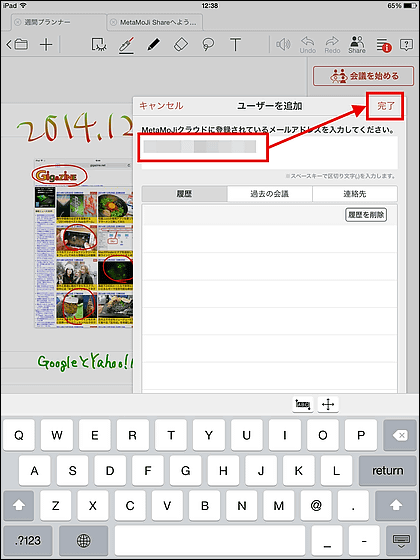
追加されたら割当てを変更できます。未登録ユーザーも会議に参加できますが、司会者などの担当を割当てることはできません。全て設定できたら「完了」をタップ。
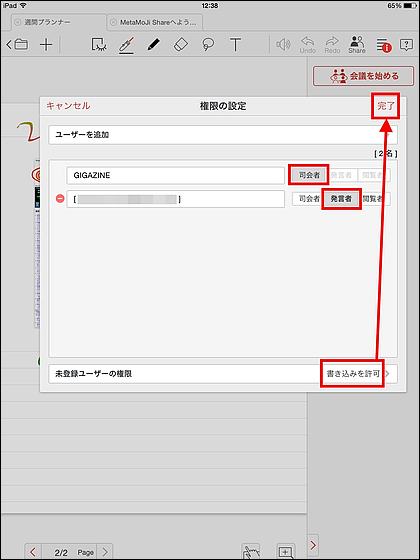
「開始」をタップすると、オンライン会議が始まるわけです。
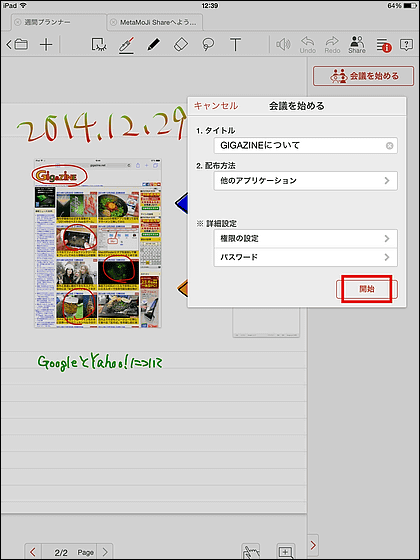
なお、ノートを配布された人は、以下のように資料のトップページが表示されたページを開くことができます。会議に参加するには「Open」をタップ。
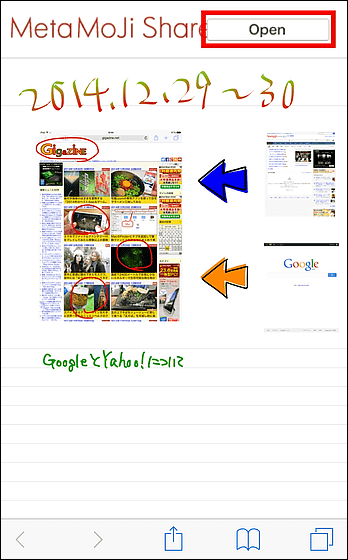
「"Share"で開く」をタップ。
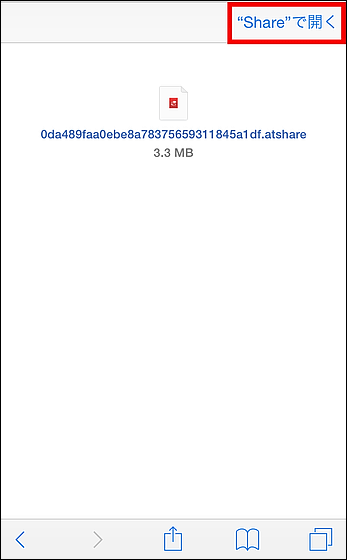
これでiPadが操作・編集しているノートをiPhoneでリアルタイムに見ることができました。
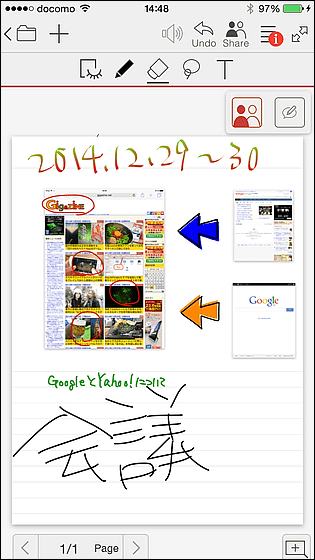
なお、実際にMetaMoJi Share Freeを表示した2つの画面で、ノートの編集がリアルタイムに反映されている様子は以下のムービーから見ることができます。
「MetaMoJi Share Free」でオンライン会議を開催している様子 - YouTube
なお、MetaMoJi Share Freeで会議を開催できるのは10回、または通信量1GBまでの制限があります。有償版MetaMoJi Shareは、通信量1GB/1ヶ月分の会議開催権が付属しており、繰り返し使うためには500円/月、または3000円/12ヶ月のMetaMoJiゴールドサービスへの加入が必要となっています。
有償版MetaMoJi Shareの価格はiOS・Android版が税込800円、Windows 8.1版が1200円です。
iTunes の App Store で配信中の iPhone、iPod touch、iPad 用 MetaMoJi Share - 複数人で同時編集できる手書きノート・共有ホワイトボード
https://itunes.apple.com/jp/app/id706742897
MetaMoJi Share(複数人で同時編集できるノート) - Google Play の Android アプリ
https://play.google.com/store/apps/details?id=com.metamoji.shareanytime
Windows ストア の Windows 用 MetaMoJi Share アプリ
http://apps.microsoft.com/windows/ja-jp/app/share-anytime/0d685380-85c9-4dad-bb40-06e7e056bc33
・関連記事
iOS 8で新しく使えるようになった「他社製キーボード」や「ウィジェット」などを満喫できるアプリまとめてレビュー - GIGAZINE
手書きのメモを撮影せずに直接データ化してクラウド連携するデジタルノート「CamiApp S」 - GIGAZINE
手書きのイラストからオリジナルのゲームを作ることができる「Pixel Press」 - GIGAZINE
Gmailなどでついに手書き入力が可能になったので試し書きしてみました - GIGAZINE
無料で自分が手書きした文字をフォントファイルに変換できる「Handwriting font creator」 - GIGAZINE
・関連コンテンツ