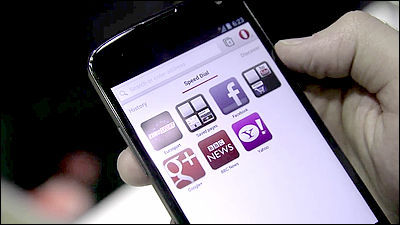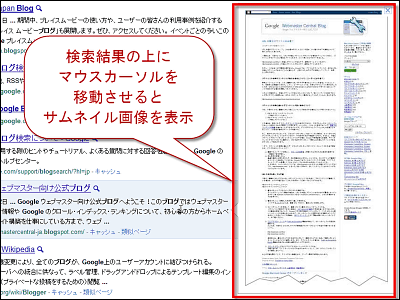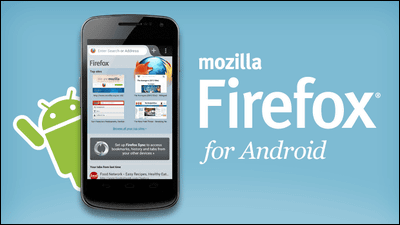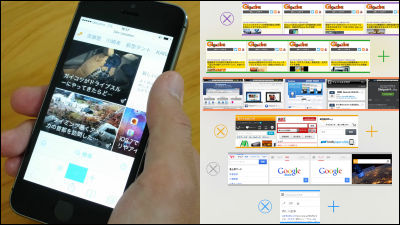Webkit採用の「Opera」Androidベータ日本語版の各機能使い方レビュー

ついにリリースされたAndroidで動作する無料ブラウザアプリ「Opera」のベータ版をNexus 7にインストールして早速使ってみました。挙動的にはほとんど問題は見当たらず、なかなかいい感じです。
Opera ブラウザ ベータ版 - Google Play の Android アプリ
https://play.google.com/store/apps/details?id=com.opera.browser.beta
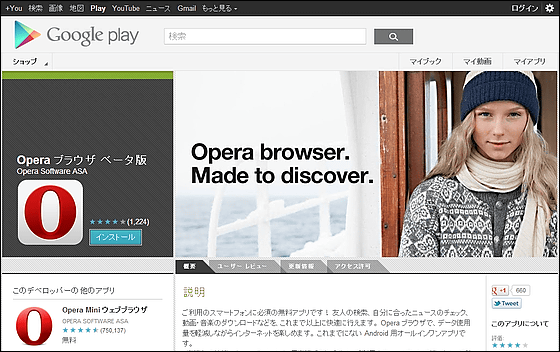
インストールするとこのようなアイコンが出現するので起動
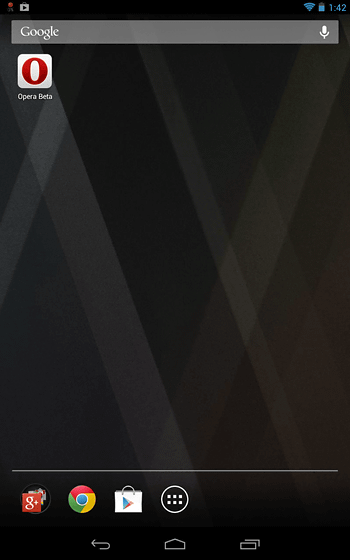
「Opera Betaへようこそ」と表示されるので、下部にある「続行」をタップ
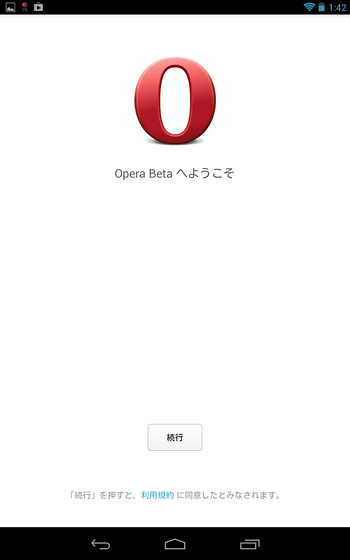
データ圧縮モードの説明をスライド
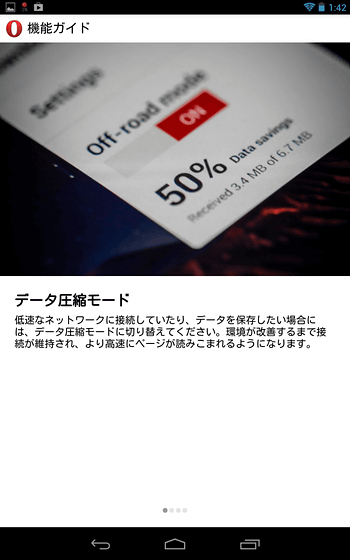
Speed Dialの説明をスライド
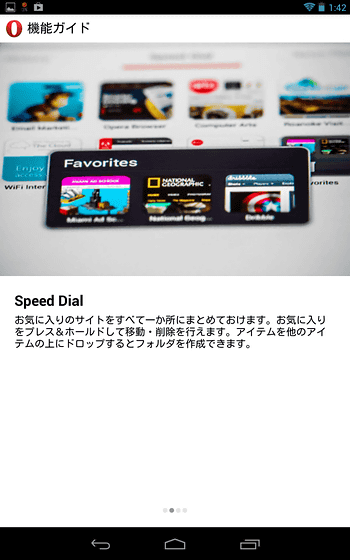
ディスカバー機能の説明をスライド
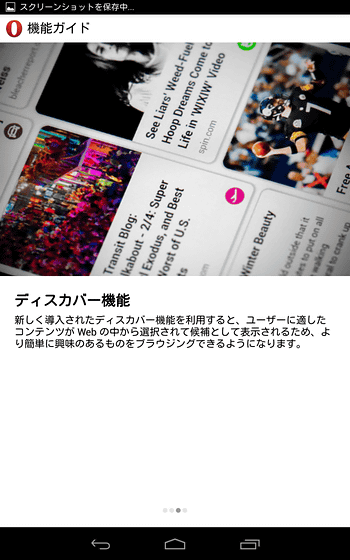
そして「ご利用を開始いただけます」をタップ
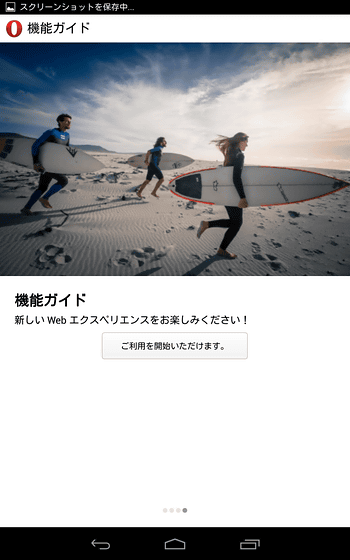
これが初期画面の「Speed Dial」、最初からいくつかサイトが登録されています
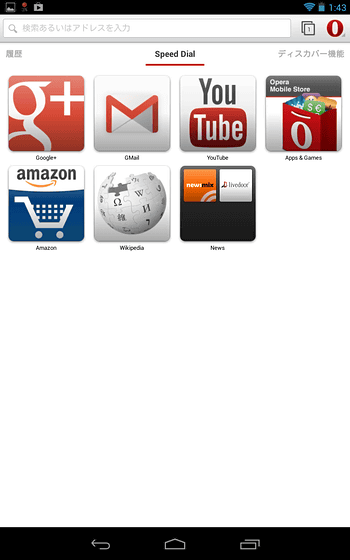
Amazonを表示させたところ
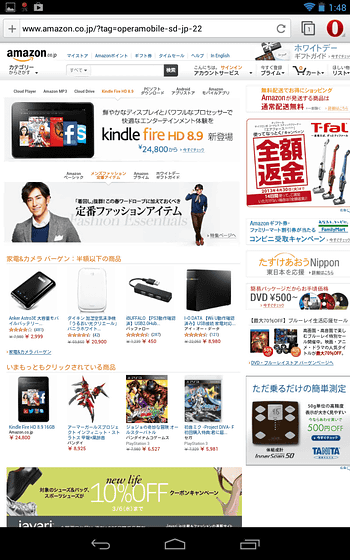
アドレスバーから「gigazine」を検索した結果はこんな感じ
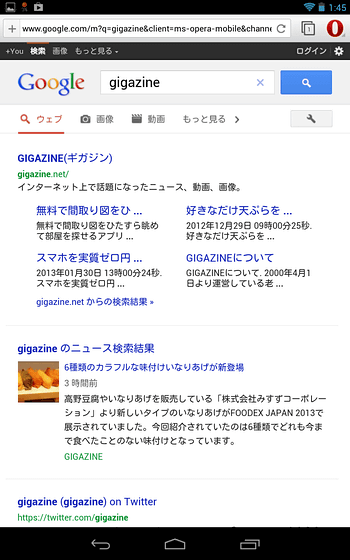
表示も一発です
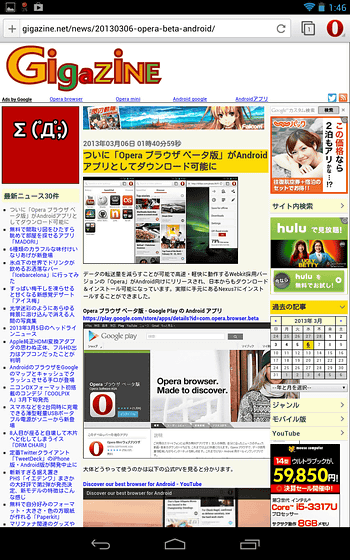
右上にある数字の書かれてあるアイコンをタップするとタブ切り替え画面に移動します。これも非常に動きはなめらか。
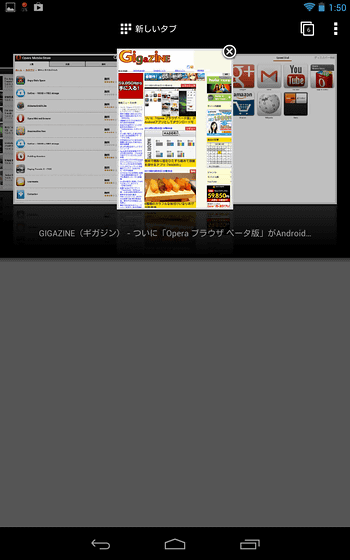
「Speed Dial」から左に動かすと「履歴」が登場
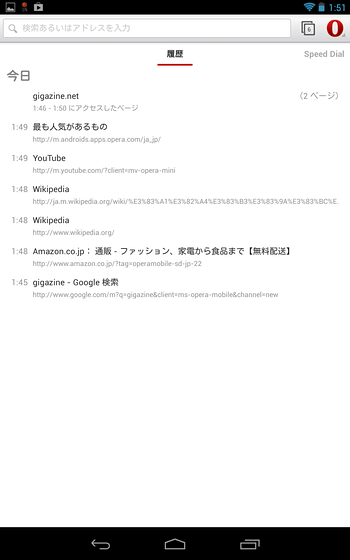
「Speed Dial」から右に動かすとディスカバー機能が登場。ニュースをまとめてタイル状に並べたような感じになっており、下はスクロールしていけば延々とニュースが表示され続けます。設定は右上のアイコンをタップすれば可能。
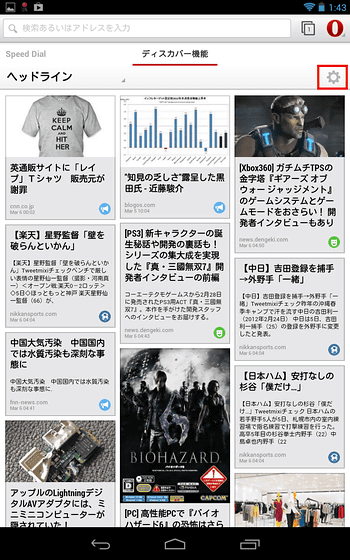
このような感じで「国」「ヘッドライン」のカテゴリが選択可能
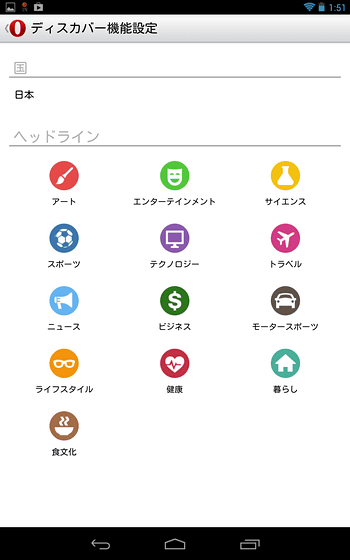
表示されるカテゴリは「ヘッドライン」をクリックすれば変更できるようになっています
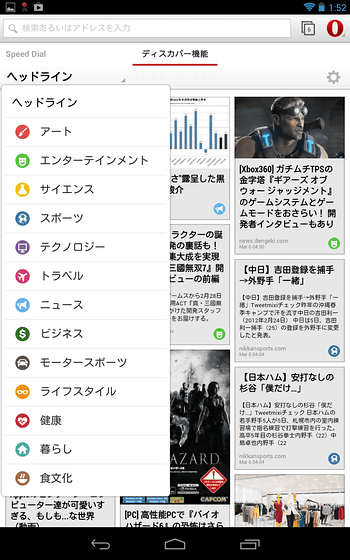
見ているページは右上のOperaアイコンをタップして表示されるメニューから、一番右上にある共有ボタンをタップすることで、ほかのアプリへ渡して連携することが可能
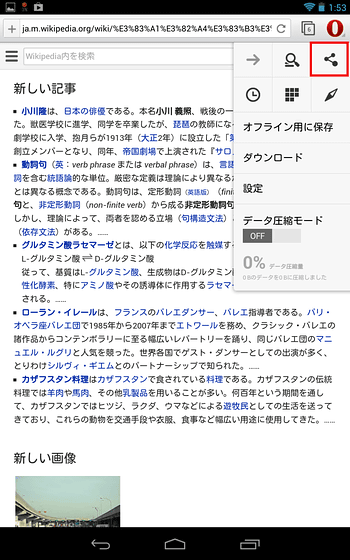
このようにして現在インストールされているアプリで連携可能なものがざーっと表示されます
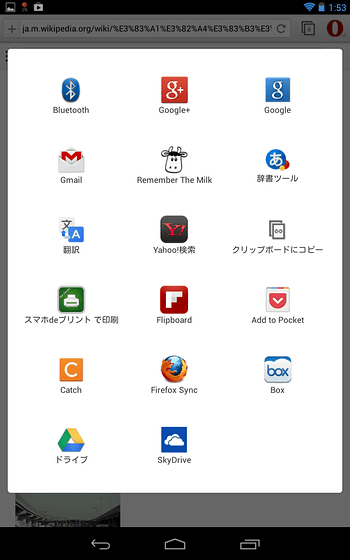
見ているページをオフラインでも見られるように保存することも可能で、右上のOperaアイコンをタップして表示されるメニューから「オフラインように保存」を選ぶだけ。
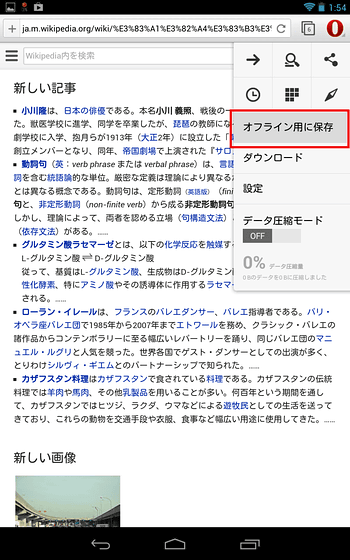
するとページ下部に「ページが保存されました」と表示され、完了。非常に簡単です。
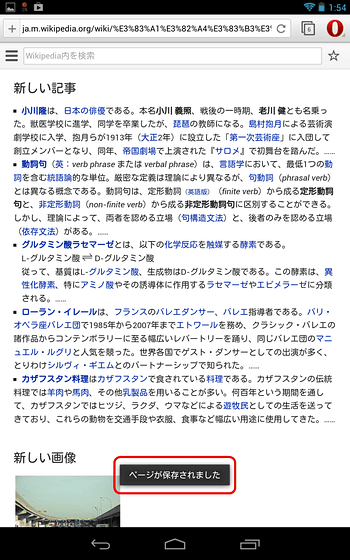
リンクをタップし続けると「新しいタブで開く」「テキストを選択」というようにメニューがポップアップ
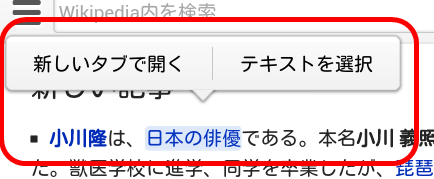
画像の上で同じことをすると「画像を開く」「画像を保存」というようにメニューがポップアップ
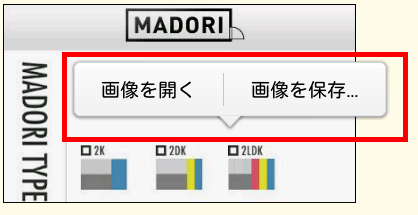
また、より細かく動作を制御したい場合は、右上のOperaアイコンをタップして表示されるメニューから「設定」を選択
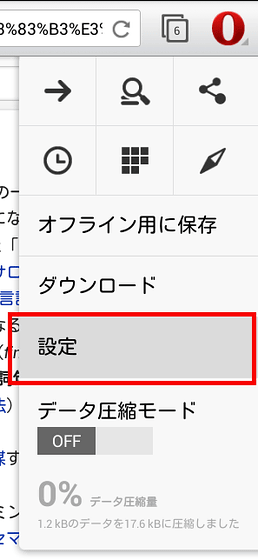
データ圧縮モードのオン・オフ、新しいタブの動作、Cookieの許可、保存したパスワード・履歴・Cookieなどの削除、ポップアップをブロックするかどうか、などが決められます。
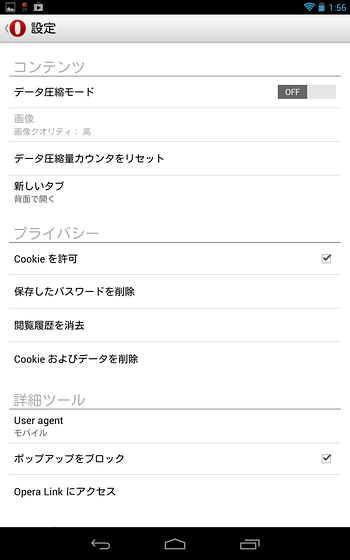
新しいタブの動作は「背面で開く」「前面で開く」の2つから選択できます
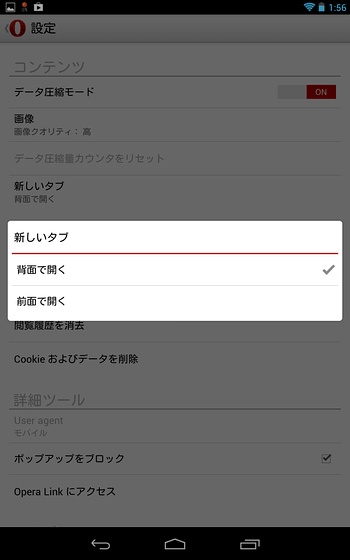
データ圧縮モードをオンにすると、さらに画像をどれぐらい圧縮するかが選択可能
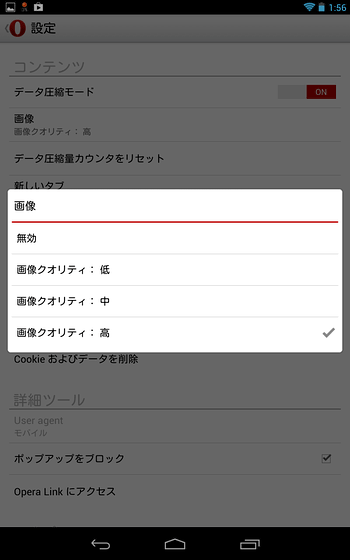
データ圧縮モードをオンにするとこのようにして、どれぐらいぺちゃんこにできたかがわかり、なんとなく得した気分になれるだけでなく、実際に体感速度も向上します。
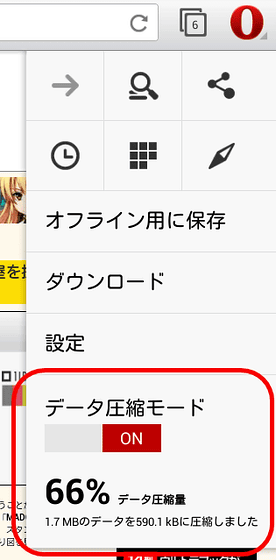
なお、バージョン表示はこうなっています
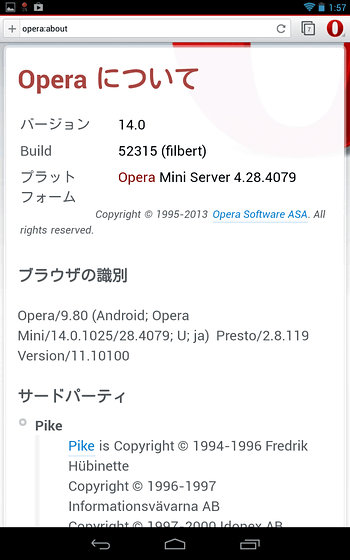
全体的に完成度はベータ版といえども高く、最終的な正式版にはかなり期待できそうな感じとなっており、今後のいろいろな行く末を予想する意味でも、一度インストールして触ってみても損はありません。
・関連記事
Webkitで動く新型Operaブラウザをヌルヌル動かしてきました - GIGAZINE
Operaの中身をWebkitにしたものを実際に動かすデモムービー公開中 - GIGAZINE
なぜOperaがベラルーシでは最もポピュラーなブラウザなのか - GIGAZINE
Apple StoreにOperaのロゴが落書きされる事件が発生 - GIGAZINE
ブラウザ「Opera」を擬人化した「おぺらたん」フィギュア - GIGAZINE
OperaがWebKit+V8エンジンに移行することを発表、18年の歴史に幕 - GIGAZINE
・関連コンテンツ