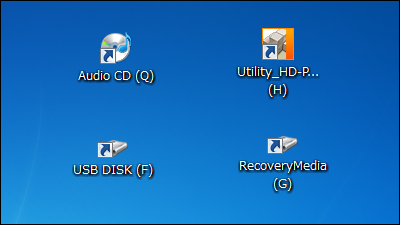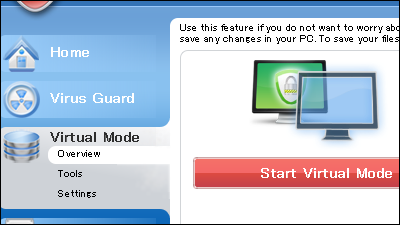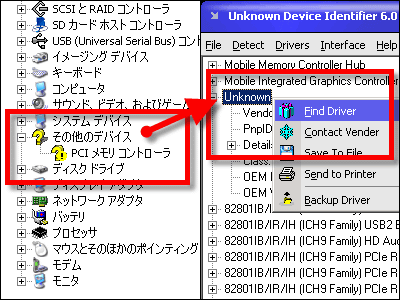クリックしていくだけでWindowsのエラーや不具合を修復できるフリーソフト「Windows Repair」
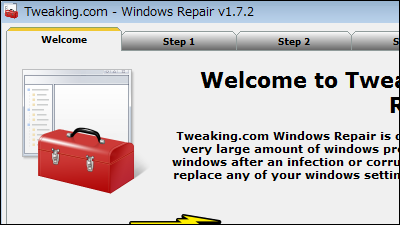
いつの間にかパソコンの調子が悪くなっているけど、どうやって直せばいいかよく分からないときや、一度に色んな修復をしたいときに、クリックをしていけば簡単にパソコンを修復できるフリーソフトが「Windows Repair」です。インストールと操作方法は以下から。
「Windows Repair」では以下を修復できます。
・Reset Registry Permissions(レジストリのアクセス権のリセット)
・Reset File Permissions(ファイルのアクセス権のリセット)
・Register System Files(システムファイルの登録)
・Repair WMI (WMIの修復)
・Repair Windows Firewall(Windowsファイアウォールの修復)
・Repair Internet Explorer(IEの修復)
・Repair MDAC & MS Jet(MDAC & MS Jetの修復)
・Repair Hosts File(hostsファイルの修復)
・Remove Policies Set By Infections(ウイルスによって設定されたポリシーの削除)
・Repair Missing Start Menu Icons Removed By Infection(ウイルスによってスタートメニューから削除されたアイコンの修復)
・Repair Icons(アイコンの修復)
・Repair Winsock & DNS Cache(WinsockとDNSキャッシュの修復)
・Remove Temp Files(一時ファイルの修復)
・Repair Proxy Settings(プロキシ設定の修復)
・Unhide Non System Files(非システムファイルの表示)
・Repair Windows Updates(Windowsアップデートの修復)
・Repair CD/DVD Missing/Not Working(CD・DVDの動作の修復)
・Repair Volume Shadow Copy Service(ボリュームシャドウコピーの修復)
・Repair Windows Sidebar/Gadgets(Windowsサイドバーとガジェットの修復)
・Set Windows Services To Default Startup(Windowsサービスをデフォルトのスタート方法に設定)
・Repair MSI(Windows Installer)(MSIの修復)
Windows Repair (All In One)
http://www.tweaking.com/content/page/windows_repair_all_in_one.html
◆インストール
上記サイトにある右側にDirect Downloadと記述されている「DOWNLOAD」をクリック。
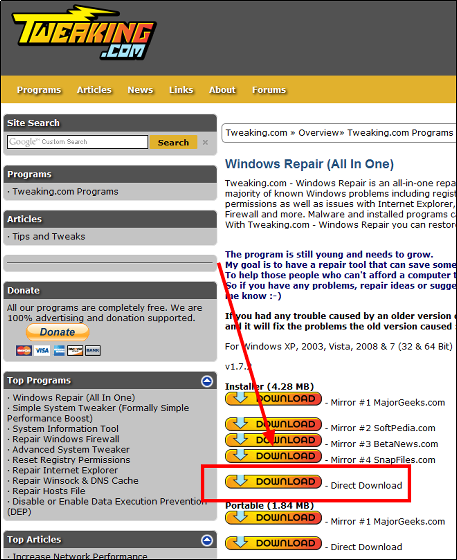
「tweaking.com_windows_repair_aio_setup.exe」を起動。
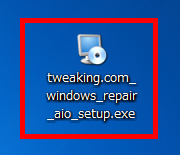
「Next」をクリック。
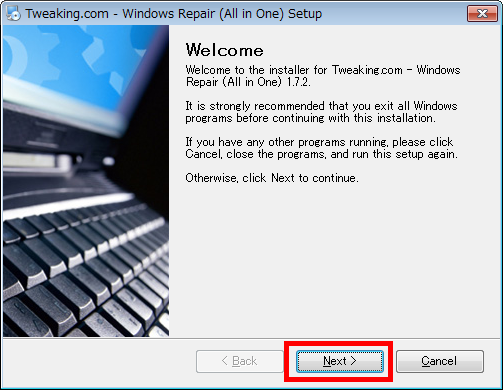
「Next」をクリック。
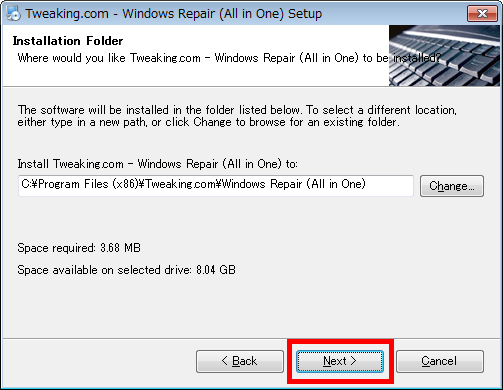
「Next」をクリック。

「Next」をクリック。

「Next」をクリック。

「Finish」をクリック。

◆操作方法
以下の操作を行うと再起動が必要になるため、再起動されて困るプログラムは停止させておきましょう。
インストール完了後、「Windows Repair」は自動的に起動し、以下のようなウィンドウが表示されます

まず、修復前の準備をします。「Next」をクリック。

「Next」をクリック。

チェックディスクをまず最初に走らせるため「Do It」をクリック

パソコンの再起動の確認が表示されるので、「はい」をクリックして再起動。約5分ほどファイルシステムのチェックを待ちます。

再起動後、「Tweaking.com - Windows Repair (All in One)」を起動。

OSを動作させるシステムファイルのチェックのために、「Step 3」タブを選んで「Do It」をクリック。

システムファイルのチェック中

「続行するには何かキーを押してください...」というメッセージが表示された後に「Enterキー」を押します。

「Windows Repair」の操作画面に戻り、「Next」をクリック。

修復後の不具合に備えたバックアップを行うために、「Create」をクリックして下に「Restore point created」と表示されたことを確認して、「Backup」と「Next」を順にクリック。修復前の準備完了です。もしこのあとの修復操作によって何か不具合があったときには、「Restore」をクリックすれば元に戻せる、というわけです。

「Start」をクリック。

左の一覧から修復したい項目を選んで「Start」をクリックすると修復が開始されます。

修復時間は12分ほどでした。


修復プログラムが完了すると、再起動しますかと聞かれるので、「はい」をクリックし再起動して完了です。

・関連記事
無料アンチウイルスソフト「G Data CloudSecurity」、アップデート不要かつ他のソフトと同時導入もOK - GIGAZINE
2011年10月時点で最強のアンチウイルスソフトが決定 - GIGAZINE
あらゆる履歴やゴミファイルを一発削除して高速化もできる「BleachBit」 - GIGAZINE
どんなソフトでも跡形もなく完璧にアンインストールできるフリーソフト「Comodo Programs Manager」 - GIGAZINE
右クリックからファイルを復元不能な状態で削除する「DeleteOnClick」 - GIGAZINE
・関連コンテンツ