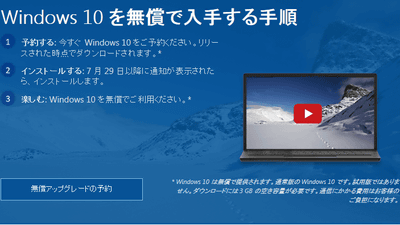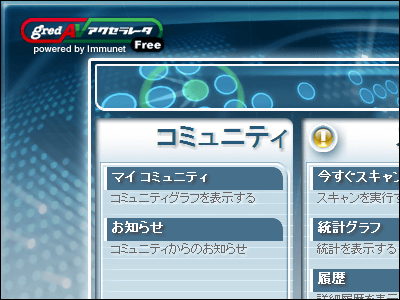内蔵HDD・外付けHDD・USBメモリ・NASなどの空き容量を統合して1つの巨大なファイル保存ストレージにできるフリーソフト「VVAULT Personal」
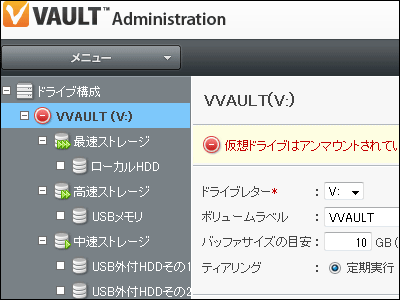
本来は月額525円で提供されていたストレージ仮想化ソフトウェア「VVAULT Personal(ブイボルト・パーソナル)」が本日から無料で提供されることになりました。
例えば内蔵HDDで500GB、USB外付けで1TB×3台=3TB、USBメモリで16GB、SDカードで32GB、NASで1TBとかを全部くっつけて、500GB+3TB+16GB+32GB+1TB=4548GBの単一ドライブにできるという仕組みになっています。各ファイルストレージの空き領域を無駄なく利用できるようになっており、空き容量が不足してもシステムを停止することなく、ストレージを追加したりドライブを移行したりすることが可能で、よくアクセスされるファイルはメモリ上にキャッシュして高速アクセスされ、さらに利用頻度に応じてSSD、内蔵HDD、外付けHDD、NASという感じでアクセス速度ごとにファイル自体を自動で再配置してくれます。
また、もともと有料だっただけのことはあり、ヘルスチェック機能があるので問題発生時や容量の枯渇予測などは自動的にメール配信してくれたり、管理はウェブブラウザ経由なので一度インストールすればあとは別マシンから管理可能であったりと、非常に秀逸なメンテナンスの負担を減らす機能を多数搭載。無料で使えるソフトとしてはほぼ間違いなく最強のソフトではないかと思われます。ダウンロードとインストール、実際の使い方は以下から。
VVAULT
http://vvault.jp/
インストール可能なOSはWindows XP/Vista/7となっており、Vistaと7については64bit版もOKです。
まずはこのダウンロードページにアクセスし、32bit版か64bit版を選びます。今回はWindows7の64bit版にインストールするので右のボタンをクリック。
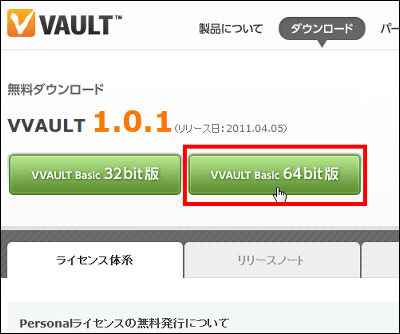
ダウンロードが自動的に始まるので、その間にページ下にある「無料ユーザ登録はこちら」をクリック
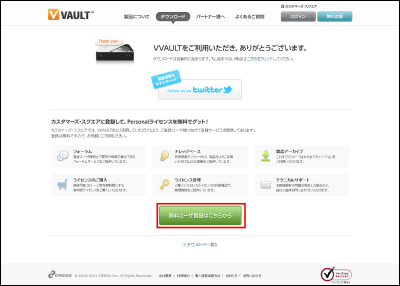
ログインIDを兼ねるメールアドレス、それからパスワードを入力し、文字認証をしたら「上記の内容で登録する」をクリック
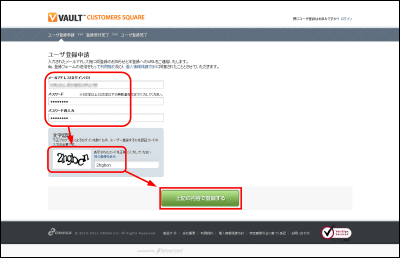
受付完了画面になり、登録したメールアドレス宛にメールが届きます
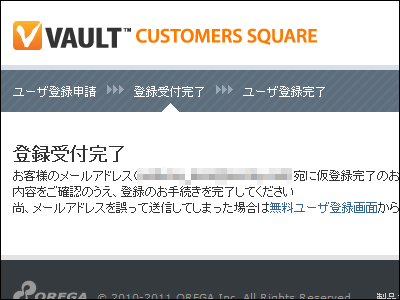
届いたメールの中にあるアドレスにアクセスします

するとユーザー登録完了と表示されるので「カスタマーズスクエア」をクリック

先ほど登録したメールアドレスとパスワードを入力し、「ログイン」をクリック

「ライセンスのご購入」をクリック

「ライセンス無料発行」をクリック

「確定」をクリック

これでライセンスを無料でゲットできました

ダウンロードしておいたインストーラをクリックして起動

「次へ」をクリック

上にチェックを入れてから「次へ」をクリック

「次へ」をクリック

「インストール」をクリック

「インストール」をクリック

「次へ」をクリック

「完了」をクリックするとWindowsが再起動します

再起動後、ログイン画面に「VVAULTUser」というアカウントが自動作成されて表示されていますが、このアカウントはVVAULTアプリケーションがデータベースとやりとりするために使用するもので、ログインしないようにしましょう(このアカウントはアンインストール時に削除されます)。
スタートメニューから「VVAULT」を選んで「Administration」をクリックします

するとブラウザが起動します。

そのWindowsで管理者権限を持っているアカウント名とパスワードを入力し、「ログイン」をクリック。パスワードが設定されていない場合は空欄で大丈夫です。なお、「http://【インストールマシン名もしくはIPアドレス】:10001/VVAULTControl/」というアドレスを使えば、別マシンからもログイン可能です。

するとこのような画面になります

「ライセンス設定」をクリック

「ライセンス登録」をクリック

「自動登録」を選んで「次へ」をクリック

最初に登録しておいた「ログインID」(メールアドレス)と「パスワード」を入力し、「ログイン」をクリック

「登録」をクリック

「OK」をクリック

「閉じる」をクリック

これによって、接続可能なストレージ数が2ストレージから99ストレージに増加します

次に「メニュー」から「ストレージ追加」をクリック

「種類」から「最速ストレージ」「高速ストレージ」「中速ストレージ」「低速ストレージ」のうちどれかを選び、「ストレージ名」を決めて、「管理対象パス」に追加したい外付けHDDやUSBメモリなどのフルパスを入力、「コメント」にいろいろと情報を書いておいてから「決定」をクリック。「管理対象パス」から下が実際のファイル保存には使用されるので、すでにほかのファイルが入っているストレージやNASを選んでも、その際に適当な名前のフォルダを作ってそこを指定しておけば、空き容量だけをうまく利用できるので、問題ありません。

なお、ストレージの種類は以下のようにして選ぶのが目安です。
・最速ストレージ:オンメモリディスク、内蔵SSDなど
・高速ストレージ:内蔵ハードディスクなど
・中速ストレージ:外付けUSBハードディスクなど
・低速ストレージ:NASなど
「最低でも2種類のストレージ設定があれば効率が良くなる」とのことなので、手持ちのストレージの中で最もアクセス速度が高速なものを「最速」とし、そこから順に「高速」「中速」「低速」というように分類するといい感じになります。
ちなみにアクセス速度によるティアリング(階層化処理による再配置)は、ファイルの使用頻度に応じて最適なストレージへ移動することで実現しており、使用頻度の高いファイルは高速ストレージへ、使用頻度の低いファイルは低速ストレージへ自動的に移動します。構成ストレージの使用容量は全体で平準化するように自動設定されており、ファイルの使用頻度は過去10回までのアクセスログより自動算出されるようになっています。なお、ティアリング中に取り込みや取り外し処理が実行された場合、ティアリング処理は中断し、取り込みや取り外しの処理が終了後に再開します。
ストレージを追加するとこのような感じで見えます

今度はNASを追加することに。「低速ストレージ」を選び、「管理対象パス」を入力、「決定」をクリックすればOK。なお、ストレージ追加時の「管理対象パス」欄に、ドライブ文字列を割り当てたネットワークストレージを指定するのはアウトで、ネットワークストレージを追加する場合は必ず「\\FILESERVER」のような感じのUNCパスで指定する必要があります。

ストレージとして追加した「管理対象パス」の直下にはこのようにして「VV000」という感じで連番のフォルダが自動作成され、これが「管理フォルダ」となります。この管理フォルダ以下に仮想ドライブ上と同じフォルダ階層でファイルなどが管理されることになるので、この「VV(連番)」フォルダは消さないように注意しましょう。

今回は下記画像を見ればわかるように、内蔵ハードディスク1台、USBメモリ1本、USB外付けハードディスク2台、NAS1台を全部くっつけて1台の巨大仮想ドライブにしてみました。このまま「マウント」をクリックすると「Vドライブ」として利用可能になります。

マウント済みの状態だとこうなります

エクスプローラから見るとこうなります

全容量3.66TBの巨大ドライブが完成しました。すばらしい。あとはこれをLAN内のユーザーで「共有」すればOK、というわけです。

あちこちの既に何かのファイルが保存されている各ドライブの空き容量のみをつなぎ合わせているので、見ての通り、中身は空っぽです。

とはいうものの、「既にそのストレージの中にあるファイルを仮想ドライブの中身に反映させたい」という場合もあるはず。

今回はUSBメモリの中にあるファイルを取り込んでみることにしました。「取り込む」をクリック。

すると仮想ドライブ内に「ストレージ名」のフォルダが作成されるので、「OK」をクリック

Vドライブを見てみると、このようにして「USBメモリ」というストレージ名のフォルダが自動作成されています。

「USBメモリ」フォルダの中にはちゃんとファイルが入っています

また、メンテナンスを可能な限り簡単にするため、この「メール設定」からメール送信可能な設定を行えば、「ストレージの使用容量が全体容量の80%を超えたとき、またはその状態が解消されたとき」「ストレージへの接続ができなくなったとき、またはその状態が解消されたとき」「ストレージの取り込み、及び取り外しの処理が完了したとき」「メールの送信テストを行ったとき」、指定したメールアドレス宛に通知が来るので、管理がラクチンになります。

ストレージを仮想ドライブから外す場合は「取り外す」をクリックし、「OK」をクリックするだけ。するとそのストレージよりも高速なストレージへ中身が移動し、取り外せるようになります。

実際に使ってみた感想としては、システムを止めることなく自由自在に空き容量を増やすことができ、一度設定すれば基本的に後は放置しておけばOKというお手軽さはかなり便利。使っていないノートPCやデスクトップPCにぐさぐさと外付けストレージをくっつけまくり、LAN内で使わなくなっていた容量の少ない古いNASを片っ端から統合したりすることによって巨大な仮想ドライブとして生まれ変わらせることができるという点もナイス。「RAIDみたいなものではなく、単純に空き容量をくっつけた巨大なドライブが欲しい」という場合には最適です。
あと、「よくあるご質問」やVVAULTの公式Twitter上に書いてあるQ&Aも参考になります。
Q.VVAULTの構成ストレージがクラッシュしたら、どうなるの?
A.構成ストレージが壊れた場合でも仮想ドライブからは全てのファイルが一覧できる状態で、また、正常動作のストレージに配置されているファイルへは引き続きアクセス可能です。
Q.VVAULTがインストールされたシステムがクラッシュしたら、仮想ドライブ内のファイルはどうなるの?
A.構成ストレージが無事ならば、各構成ストレージの管理フォルダ内に仮想ドライブ経由と同様のフォルダ階層でファイルが管理されているので、ファイルを取り出すことが可能です。
なお、Windows Server 2008 R2/Windows Server 2008/Windows Server 2003 R2/Windows Storage Server 2008 R2の場合は同じく無料で利用できる「VVAULT Personal」を使えば同様のことが可能ですが、最大接続数が2台にまで制限されており、台数が無制限の「VVAULT Professional」は月額1万500円となっています。
・関連記事
コピペ中のハードディスクの中は一体どうなっているのか? - GIGAZINE
ハードディスクが死亡してデータが失われる前に気づくことを可能にするフリーソフト「Active@ Hard Disk Monitor」 - GIGAZINE
使用不能になったハードディスクを復活させる「HDD Regenerator」 - GIGAZINE
ハードディスクの使用状況をとことん詳細にレポート化するフリーソフト「Xinorbis」 - GIGAZINE
仮想Blu-ray/HD-DVD/DVD/CD/ドライブを最大15台作成できるフリーソフト「Virtual CloneDrive」 - GIGAZINE
・関連コンテンツ