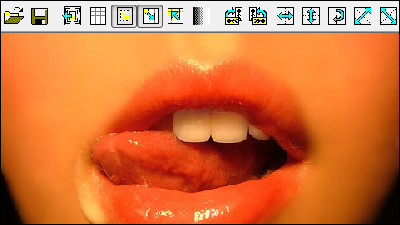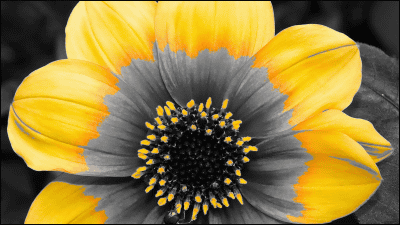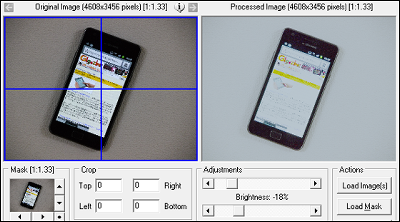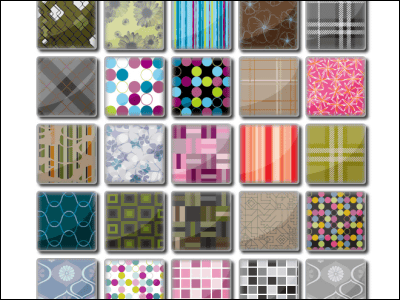人物写真や顔写真を自動できれいにしてくれるフリーソフト「Glamour」

人物写真や顔写真など、好きなポートレイトを選んでから数回クリックするだけで自動的にヒストグラムが調節されて、ポートレイトをより一層魅力的にすることができるフリーソフトが「Glamour」です。
また、スライダーを動かすことで「エフェクトの増減」「彩度」「ソフトフォーカス」の三種類を細かく調節し、その変化する様子をビフォーアフターとしてオリジナル画像と比較できます。そうして出来上がった画像はクリップボードへコピーしたり、さまざまな画像フォーマットでの保存が可能です。なお、このソフトはすべてのWindowsに対応しています。
具体例、ダウンロード、実際の使い方などの詳細は以下から。まずは実際にこのソフトで加工した例を紹介します。すべて左がオリジナル、右が「Glamour」で加工したものです。

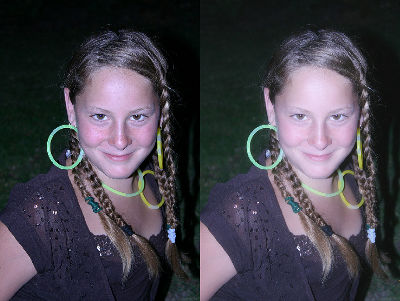

それではダウンロードを始めましょう。
IDimager - Power up your photo management workflow
http://www.idimager.com/
上記ページ内の「Downloads」から「Freeware」をクリック
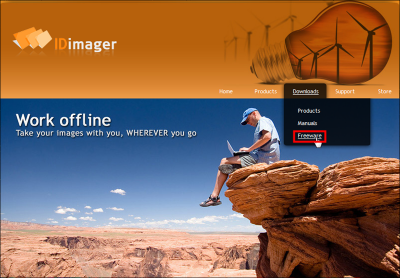
下へスクロール
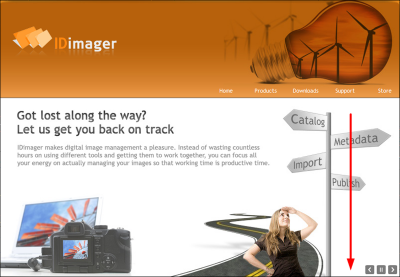
赤枠をクリックでダウンロード開始
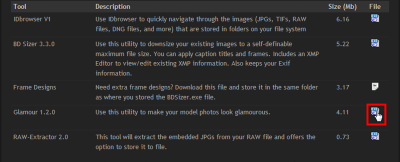
デスクトップに「Glamour.exe」というインストーラーができているのでクリック
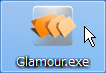
使用言語を選ぶのですが、なぜかプルダウンメニューが空欄です
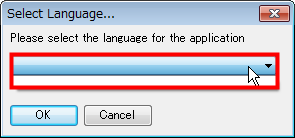
気にせずに「OK」をクリック
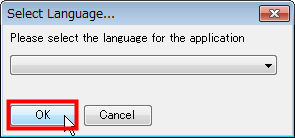
これが起動画面。
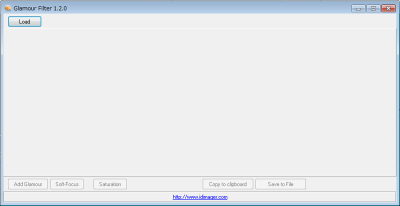
「Load」をクリック
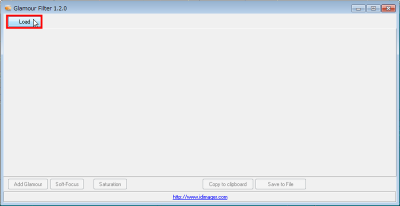
加工したい画像を選択して「開く」をクリック
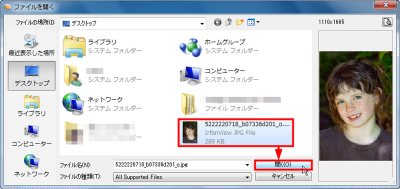
「Add Glamour」をクリックで加工開始
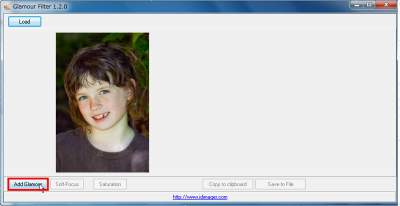
この画面でエフェクトの調節をします。左側の写真がオリジナルで、右側はすでに「Glamourエフェクト」がかかった写真です。
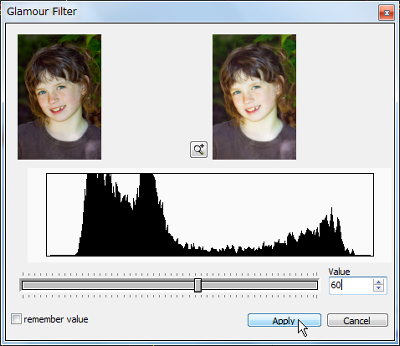
赤枠部分をクリックすると加工後の画像をズームしながらプレビューができます。
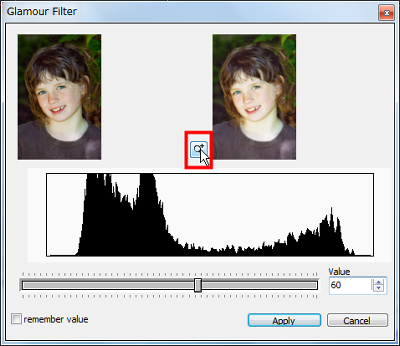
ポインタを動かすごとにズームをする個所が変わるので任意の場所をチェックしましょう。
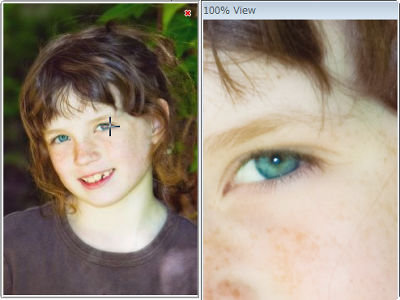
スライドバーの操作でエフェクトの量が調節できます。デフォルトでは60あった「Value」を1にしました。この効果をズームで見てみます
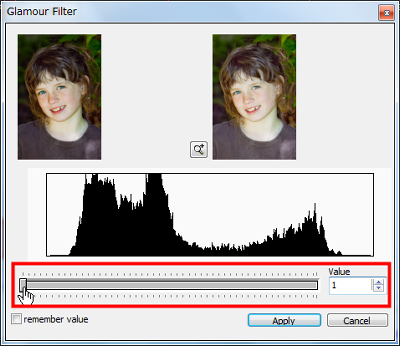
するとこんな感じ。
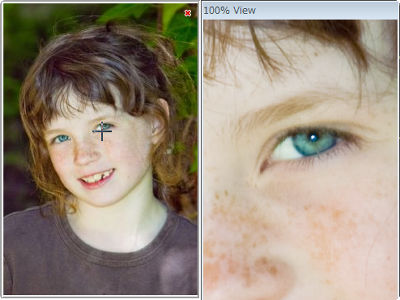
今度は逆に「Value」を100にしてみました
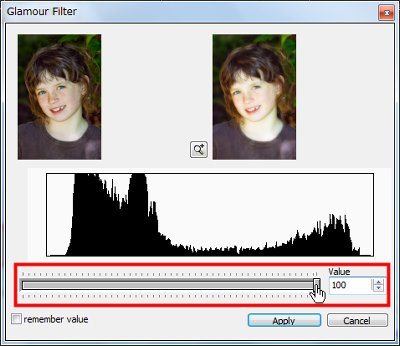
全体的に明るくなっています。
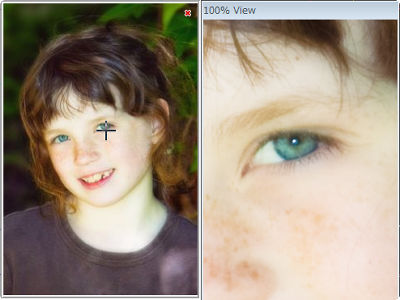
エフェクトに納得したら「Apply」で決定です。今回は「Value」をデフォルトの60に設定しました。なお、「remember value」へチェックが入った状態だと、次回ソフトを起動したときにvalue値が維持されたままになります。
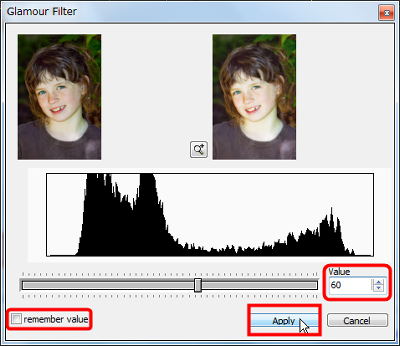
次に「Soft-Focus」を選択
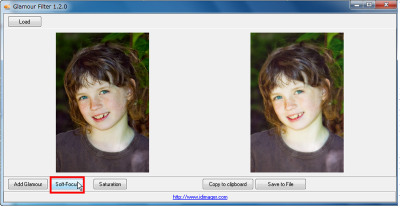
さっきと同じようにしてソフトフォーカス効果の度合いをスライドバーで調節が可能です。ただし、ズームでのプレビューはできません。こちらもデフォルトの50に設定しました。調節が終わったら「Apply」をクリック。
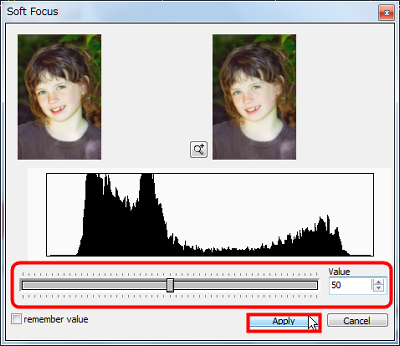
今度は「Saturation」をクリック。彩度の調節です。
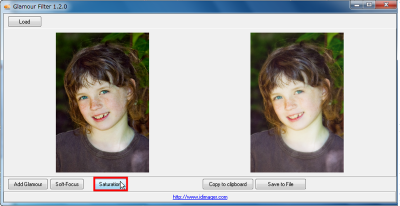
スライドバーを右へ動かすほどに画像が明るくなります。調節後には「Apply」をクリック。今回はデフォルトの1を選んでいます。
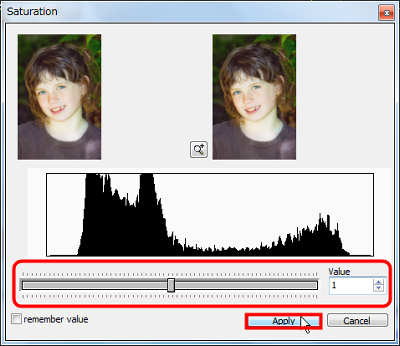
「Copy to clipboard」を押すとクリップボードに加工後画像をコピーできるので、ほかの画像関連ソフトウェアで使いたい場合に便利です。
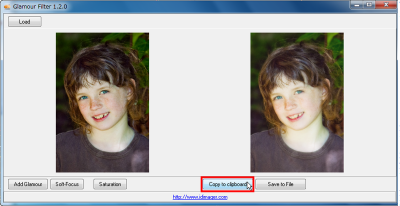
「Save to File」は画像の保存です。クリックすると「Save Settings」というウインドウが開きます。
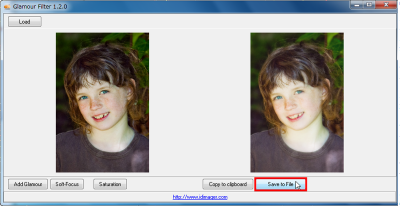
「Save Settings」内「General」タブでは画像の名前やフォーマットを変えることが可能です。保存先と名前の変更は「File Name」の右にあるアイコンをクリックすればOKです。
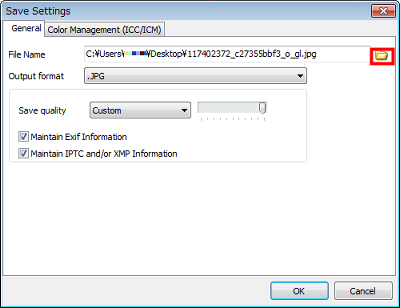
画像のフォーマットを変えるには「Output format」の右にあるプルダウンメニューをクリック。これだけの種類からフォーマットが選べます。
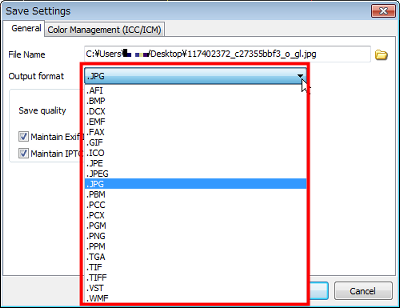
保存する画質を選ぶには「Save quality」の右にあるプルダウンメニューです。デフォルトで100%から65%まで選べます。
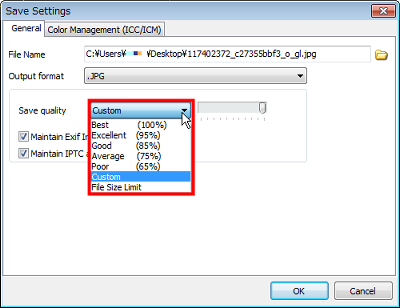
また、「Custom」を選ぶと右側にスライドバーが出るので細かい数字を指定しての保存が可能です。
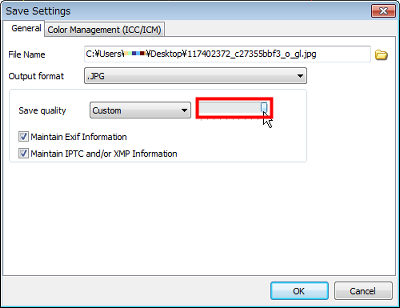
画像の限界容量を指定しての保存なら「File Size Limit」を選びましょう。
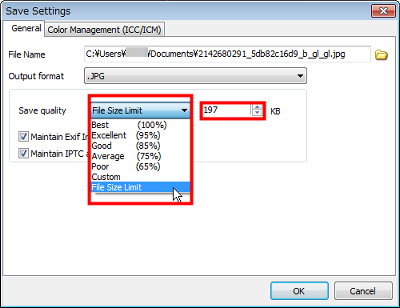
オリジナル画像のExif情報をそのまま維持するには「Maintain Exif Information」へチェックを入れます。XMPやIPTC情報をオリジナルのままで維持したい時には「Maintain IPTC and/or XMP Information」へとチェックしましょう。
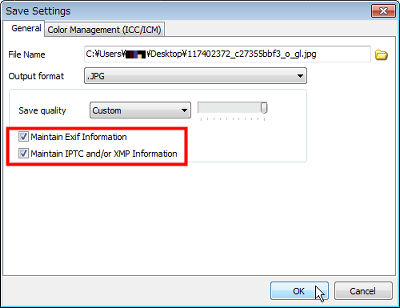
カラーマネージメントシステムを使用するには「Color Management(ICC/ICM)」タブにある「Use ICC/ICM」にチェックを入れます。すべての設定が完了した後は「OK」を押して保存しましょう。
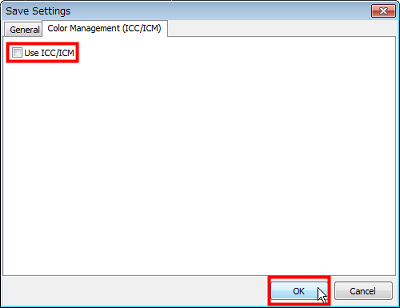
完成しました。
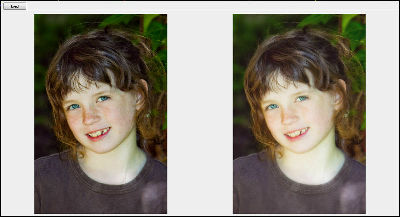
・関連記事
コスプレ写真をPhotoshopで魔改造劇的ビフォーアフターするとこうなる - GIGAZINE
Photoshopでやってしまいがちな12個の間違った使い方 - GIGAZINE
いろいろなフィルム効果を施すPhotoshop用プラグイン「PixelSampler」 - GIGAZINE
ゴッホの絵をPhotoshopでミニチュアっぽく加工、立体感のある不思議な世界に - GIGAZINE
写真の印象を一気に激変させて美しくするPhotoshopのお役立ちアクション61種類 - GIGAZINE
Photoshopを完全マスターするためのチュートリアルいろいろ - GIGAZINE
・関連コンテンツ