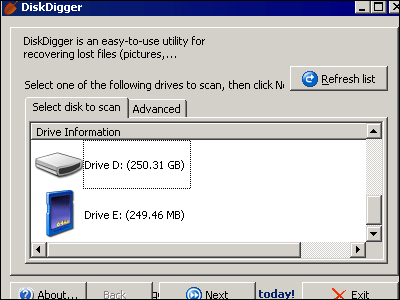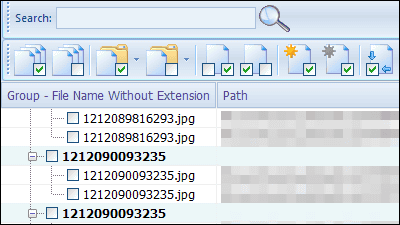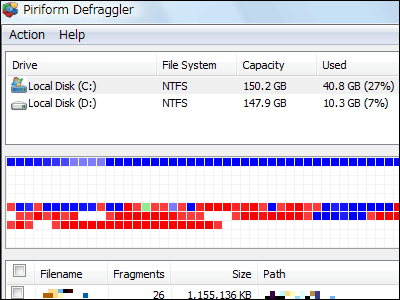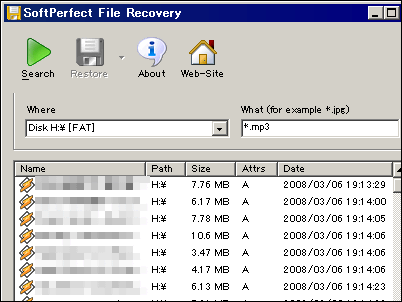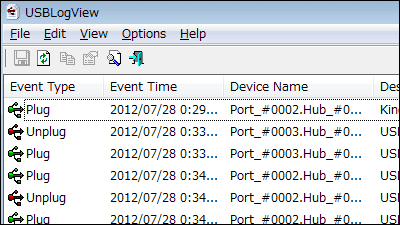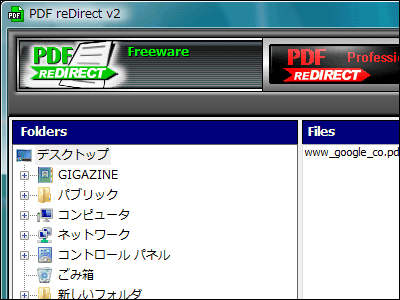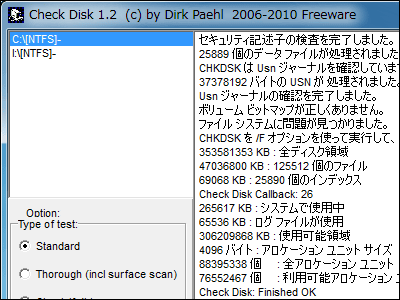削除したファイルを強力な各種機能で復元できるフリーソフト「Pandora Recovery」
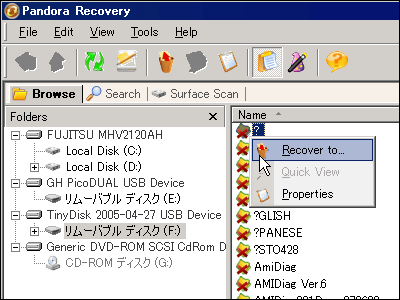
削除してゴミ箱からも消してしまったファイルを「ブラウズ」「サーチ」「サーフェース・スキャン(クラスタスキャン)」の3種類の方法で復元できるというかなり強力なフリーソフト、それが「Pandora Recovery」です。特に最後のクラスタスキャンはかなり強力で、MFTレコードが再使用されてしまっているようなファイルや、再フォーマットされてしまったメディア、ファイルアロケーションテーブルが損傷していたり失われていても復元可能です。
さらに、Windows2000以降のNTFS5で採用されたファイルやフォルダの暗号化機能であるEFS(Encrypting File System)や、ADS(Alternate Data Stream)と呼ばれている代替データストリームの復元も可能です。ファイルシステムはFAT16・FAT32・NTFS・NTFS5・NTFS/EFSに対応しており、Windows 2000・XP・2003 Server・Vistaで動作します。
ダウンロードとインストール、実際の使い方は以下から。
Pandora File Recovery - Find and recover deleted files of any type - free.
http://www.pandorarecovery.com/
■ダウンロードとインストール
Download Pandora Recovery - free file recovery utility
http://www.pandorarecovery.com/download/
上記ダウンロードページにてダウンロードボタンをクリックしてダウンロード開始
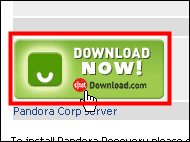
「Download Now」をクリック
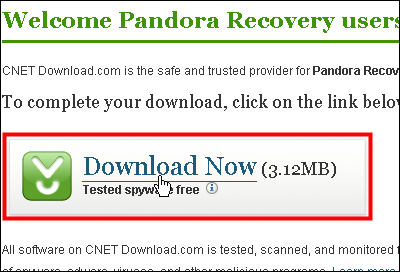
ダウンロードしたインストーラーをクリックして実行

「OK」をクリック
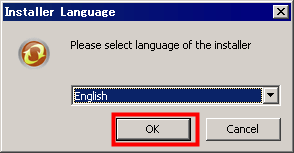
「Next」をクリック

「I Agree」をクリック

「Next」をクリック

チェックを外して「Next」をクリック。Ask.comのツールバーをインストールして、Ask.comをホームページにしてもかまわない場合はそのままでかまいません。

「Finish」をクリック

自動的に起動し、このようなウィザードモードのウインドウが表示されるので、チェックを外して「Exit Wizard」をクリック

これが初期画面です。ここから各種モードを使っていくことになります。

■ブラウズモード
復元したいファイルがあるドライブをまずは選択します。今回はUSBメモリから削除したファイルを復元したかったので、このようになりました。

すると、自動的に復元可能なファイルを探し出して見せてくれます。ファイル名が黒字になっているのはほぼ100%復元可能なファイルで、赤字になっているのは一部、あるいは全部のクラスタが既に別ファイルによって上書きされてしまっているファイルになります。

復元したい場合には右クリックし、「Recover to」を選びましょう

復元したファイルをどこに保存するかを選ぶため、「Browse」をクリック

今回はUSBメモリからハードディスクに保存するので、「デスクトップ」を選んで「OK」をクリックしました。なお、ハードディスクドライブから復元する場合は、保存先をUSBメモリやネットワークドライブにすれば、復元したファイルが別のファイルを上書きせずに済むので安全です。

「Recover Now」をクリック

復元完了、「Close」をクリックすれば、自動的に復元したファイルを保存したフォルダが開きます。

■サーチモード
あまりにも大量のファイルがある場合や、復元したいファイルがどのような者かわかっている場合にはこのサーチモードを使い、検索した方が便利です。まずは「Search」タブをクリック。

削除してしまったファイルが含まれているドライブを選択

ファイル名、ファイルサイズ、ファイル作成日の範囲などを決めます。今回はあらゆるファイルを検索して列挙させたかったので、「File name」を「Like」の「*」にして、その他の条件はオフにしました。

条件設定が完了したら「Search」をクリック

348個発見したようです。「OK」をクリック。

このようにして発見したファイルがずらーりと並んでいます

ここには検索して発見したファイルの統計が表示されており、上書きされていない復元可能なファイルは77個、一部が上書きされたファイルはゼロ、完全に上書きされてしまったファイルは239個、となっています。

復元したいファイルを選んだら「Recover to」を選んで復元しましょう

■サーフェース・スキャン(クラスタスキャン)モード
このモードはファイルアロケーションテーブルなどの情報を使用せず、実際にドライブ内をスキャンして探し出すモードとなっており、時間はかかりますが、再フォーマットされてしまったメディアなどでも有効です。上記2種類のモードで発見できなかった場合に役立ちます。まずは「Surface Scan」タブをクリック。

どの種類のファイルを発見するかを選びます

拡張子別に設定することも可能です

次にどのドライブをスキャンするかを選びます

最後に「Start Disk Surface Scan」をクリック

スキャン中、次々と発見されたファイル名が表示されていきます

スキャン完了

あとの手順は同じです。なお、「Quick View」を選ぶと、復元前にファイルの中身の確認が可能です。

こんな感じ

また、1回目の終了時にはブラウザが起動し、感想を求めるメールフォームが開きます。

・関連記事
オープンソースで無料のファイル復元ソフト「PhotoRec」 - GIGAZINE
ごみ箱から削除したファイルを復元するフリーソフト「SoftPerfect File Recovery」 - GIGAZINE
ごみ箱から消してしまったファイルを復元するフリーソフト「FineRecovery」 - GIGAZINE
使用不能になったハードディスクを復活させる「HDD Regenerator」 - GIGAZINE
空中分解したスペースシャトルから地上にたたきつけられたハードディスクのデータを復元 - GIGAZINE
右クリックからファイルを復元不能な状態で削除する「DeleteOnClick」 - GIGAZINE
失われたデータを復元するための便利なフリーソフトあれこれ - GIGAZINE
Windowsが起動したままの状態でハードディスクをまるごとイメージ化できるフリーソフト「Macrium Reflect FREE Edition」 - GIGAZINE
WindowsからExt2/Ext3のファイルを読み取る「DiskInternals Linux Reader」 - GIGAZINE
ハードディスクの中身を高速に全セクターコピーしてお引っ越し可能なフリーソフト「EASEUS Disk Copy」 - GIGAZINE
・関連コンテンツ