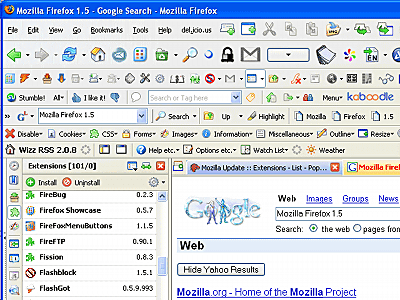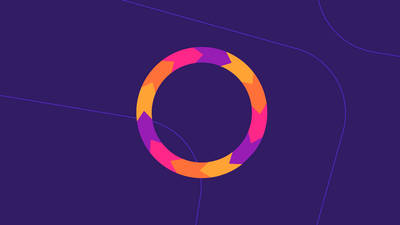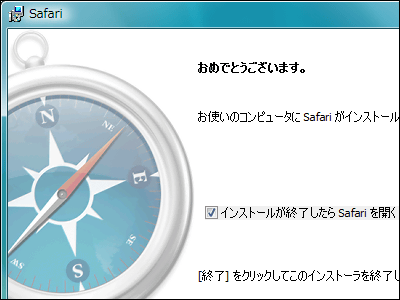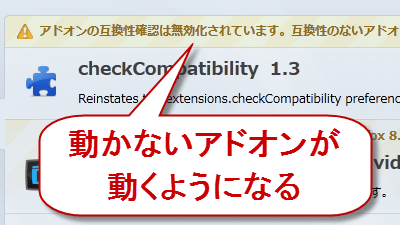まだ使ったことがないなら使うべきレベルに到達した体感速度爆速ブラウザ「Google Chrome」の真の実力
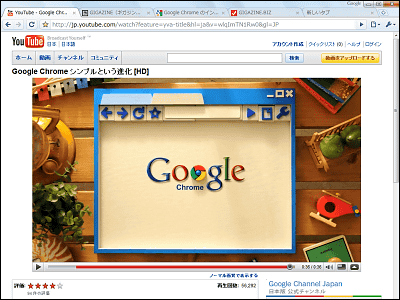
現在、Windowsで最もシェアの大きいブラウザ(ネットのページを見たりするアレ)はマイクロソフトのInternet Explorer(略してIE)ですが、Googleからも徹底的にシンプルなブラウザ「Google Chrome(ぐーぐるくろーむ)」が2008年に登場、そのあまりの高速さと圧倒的軽さによってネット中で話題に。そしてついに「正式版」となったことでその高速さが「爆速」の領域に到達、まだIEを使っている人であれば一度、だまされたと思って使ってみても一向に問題ないレベルの完成度へ既に到達しており、自分がいつも見ているページや普段使っているウェブメール、あるいは各種ネットサービスを使ってみると、その洗練された使い勝手とスピードを実感することができるようになっています。
ただ単にシンプルで高速なだけでなく、常に意識せずとも最新版に保つための仕組みや「一瞬固まる」ということをなくすために徹底的に応答性を上げて体感速度をアップさせるための仕掛け、パフォーマンスが悪くなるような変更は一切加えないという開発ポリシー、不正なページや悪質なソフトをダウンロードさせようとするページを見ると自動的に警告を発したり、あらゆるセキュリティ関係が考慮されており、初心者でも常用に耐えるための機能が徹底されています。
というわけで、実際にどれぐらい体感速度が爆速なのか、そのためにどのような仕組みが施されているのか、そして実際のダウンロード方法とインストールなどの解説は以下から。
Google Chrome - ブラウザのダウンロード
http://www.google.co.jp/landing/chrome/
■実際の起動速度
まずはこのムービーから。尋常ではない速度で起動しています。
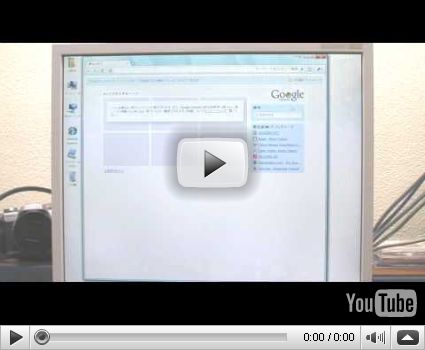
やはり普段使うものなので一秒でも早く起動した方がイイに決まっているわけです。この起動速度の高速さには秘密があり、通常のブラウザと違って「応答性を上げるためにハードディスクへのアクセスをできる限り減らす」という方針を貫いているため。CPUやネットの回線速度などが高速になっていく割合と比較して、ハードディスクの速度というのはそこまで高速化されているわけではないため、ハードディスクの速度が足を引っ張ってボトルネックになっているというわけ。Google Chromeではこの起動速度についてはかなり重視して設計を行っており、「パフォーマンスが悪くなるような変更は一切加えない」というポリシーを最初から今も徹底して貫いています。
■ページをすばやく表示するためのテクニック
ページの描画速度もGoogle Chromeは高速なのですが、それだけを重視しているわけではありません。例えば、「DNSプリフェッチ」という技術を使い、「サイトのアドレスのドメイン名とIPアドレスとの変換をDNSサーバに問い合わせる」という作業を省略可能な場合には行わないようにしています。これによって、下手をしたらDNS解決で1秒~2秒ほどかかるケースをほぼゼロ秒にまで時間短縮することに成功しています。
そのため、このムービーを見ればわかるように、異常なほどの素早さでページを描画し始めることができるというわけ。
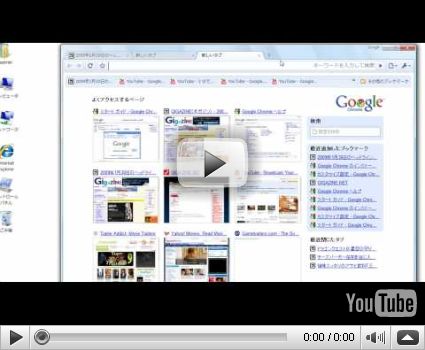
単純にページの描画速度だけを取り上げてGoogle Chromeは速いだのそれほど速くないだのと議論しているケースが多々ありますが、はっきり言ってナンセンス。Google Chromeは描画速度だけではなく、人間の「体感速度」を爆速にするための工夫が至る所に施されているのです。
■タブを使ったブラウジングの高速さ
IE7やFirefox、Opera、Safariなどの現在の各種最新ブラウザはどれもこれもタブ機能を実装しています。Google Chromeもタブでページを開くことができるようになっており、各タブを右クリックすればこのようなメニューが表示されます。特に「他のタブをすべて閉じる」と「右側のタブを閉じる」「このページから開いたタブをすべて閉じる」の3つは秀逸。
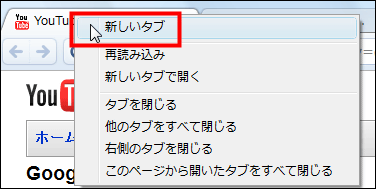
というのも、Google Chromeは基本的に新しいタブが現在のタブの右に開くようになっており、常に現在のタブの右には最新のタブがあるということになっています。
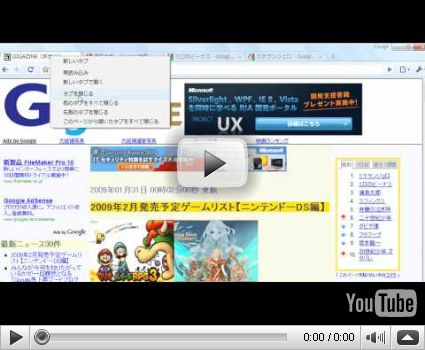
つまり、次から次へとページを見る場合には基本的に右へ右へと進んでいくというわけ。しかも今のタブのすぐ右横に最新のタブがあるため、マウスクリックの移動なども最小限で済むというわけです。
最近閉じたタブについても直近10個については右上の「+」をクリックして「新しいタブ」を表示すれば……
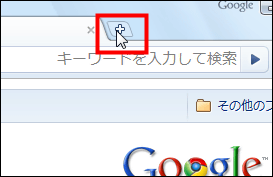
その右下に表示されているため、間違って閉じても問題なし。
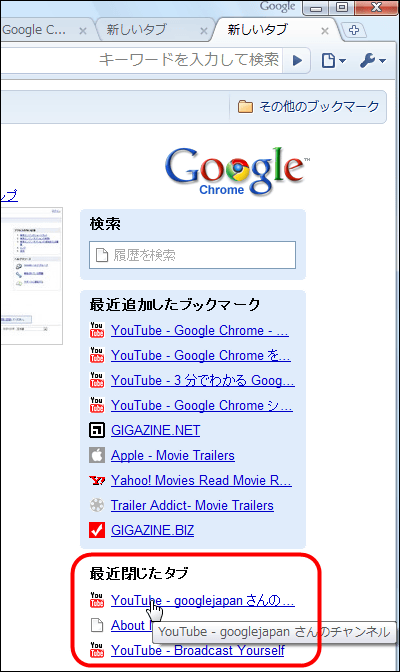
これはとことんまでカスタマイズして自分の使い方を見極めていくと言うよりも、最初から最も効率の良いブラウジング方法をGoogle Chromeは極めている、という意味でもあります。だからこそ、今までIEを使っていた人が一番最初に触るのに最もふさわしいブラウザとして完成されている、というわけ。
なお、この「新しいタブ」はGoogle Chromeを起動するといつも表示されるページであり、よく行くサイトはこのようにしてど真ん中にサムネイル画像付きで「よくアクセスするページ」としてわかりやすく表示されます。
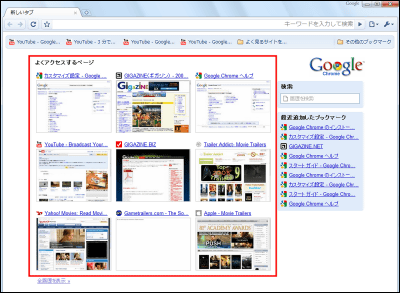
右側には最近追加したブックマークと検索ウインドウがあり、この検索がかなり強力。例えば「gigazine」で検索すると……
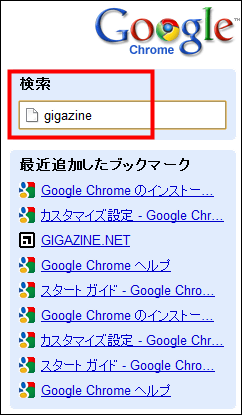
自分の見た履歴を日時順にまるでGoogleの検索結果のように見せてくれます。これもサムネイル画像付きなので、すごくわかりやすい。
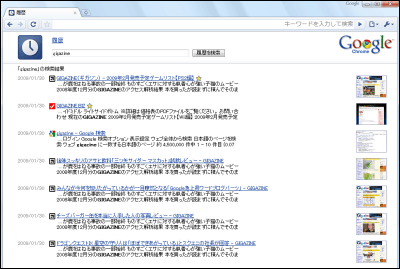
この履歴もかなり秀逸で、右上の設定ボタンをクリックして「履歴」を選んでみましょう
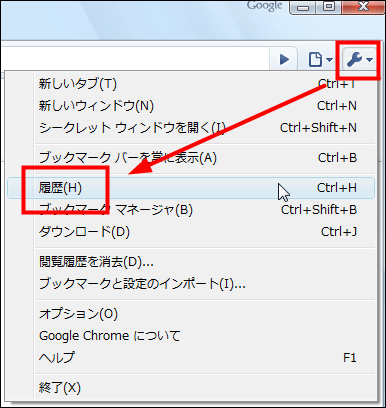
なんと上から新しい順に日時やブックマークしたかどうかなども含めてずらっと時系列で並んでくれます。わかりやすいとかいうレベルを超越してます。次々とタブで開けばサクサクと自分があの日あのとき開いたページを速攻で確認できます。
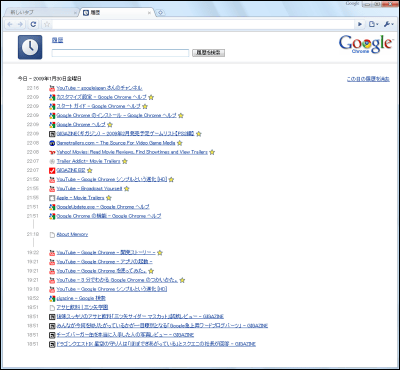
履歴を消すのも簡単で、右上の設定ボタンをクリックし、「閲覧履歴を消去」を選ぶだけ
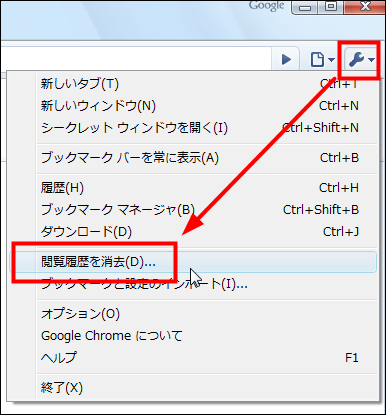
するとこのようにして、閲覧履歴・ダウンロード履歴・キャッシュ・Cookie・保存したパスワードなどをまとめて削除できます。期間の指定も可能で、過去1日・過去1週間・過去4週間・すべてから選ぶことができます。最後に「閲覧履歴の消去」を押せば消去完了です。
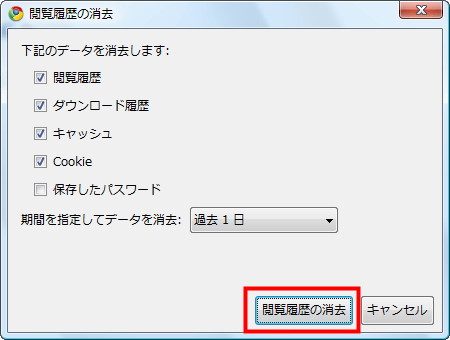
ちなみに、「そもそも履歴に残さずページを見たい、Cookieも食べたくない、キャッシュも残したくない、というかあらゆる履歴を残さないようにしたい」場合には、設定ボタンをクリックして「シークレット ウィンドウを開く」を選びましょう
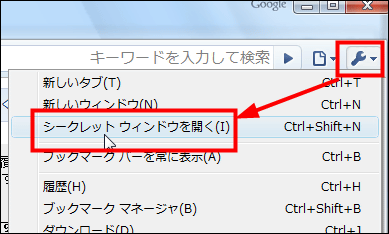
すると右上にアヤシイ輩が登場する謎のウインドウが表示されます。このウインドウ内ではどのリンクをクリックしようが、何をダウンロードしようが、一切履歴には記録されません。Cookieはページを閉じた途端に削除されます。つまり、あんなことやそんなこともやりたい放題のパラダイスが出現する、と。……ご利用は計画的に。
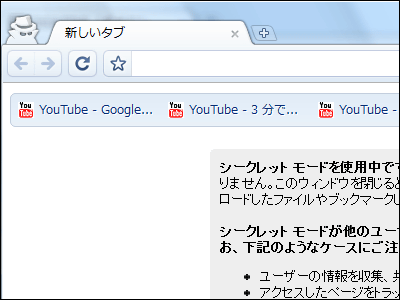
■よく行くサイトやページはボタン一発でブックマーク
IEでは「お気に入り」と呼ばれているアレです。自分のよく行くサイトやページを「ブックマーク」に記録しておくわけです。一番最初のGoogle Chromeインストール時に自動的にIEのお気に入りをブックマークにそのままコピーしてくれるので、何も心配はいりません。初期起動時に出てくる「新しいタブ」の上部に見えている「その他のブックマーク」がIEからコピーしたお気に入りです。
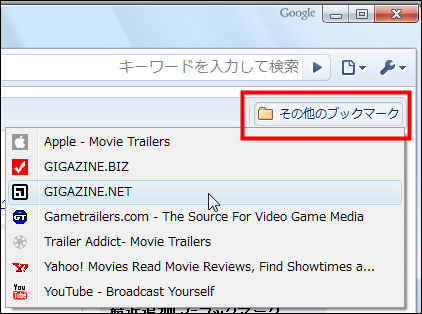
このブックマークへの登録方法も異様に簡単で、登録したいページを表示後、「☆」マークをクリックするだけ
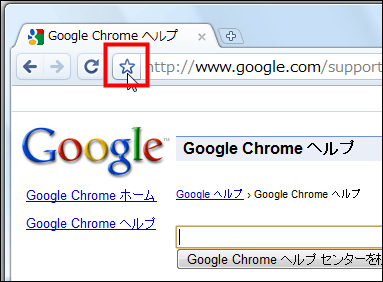
これで完了
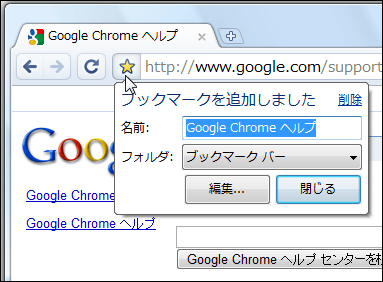
こんな感じで「新しいタブ」上部にあるブックマークバーの領域に登録されます。
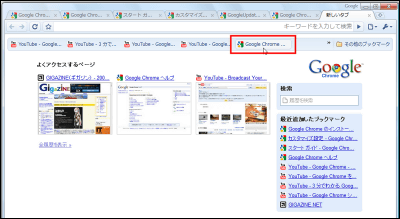
ドラッグ&ドロップで移動することも可能です
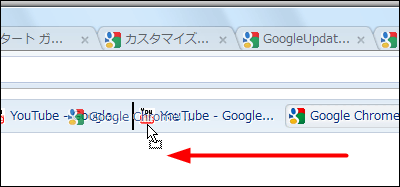
このブックマークバーは常に表示されておらず、「新しいタブ」を開いたときだけ見えるのですが、常にページ上部に表示させたい場合にはブックマークバーの上で右クリックして「ブックマークバーを常に表示」を選びます
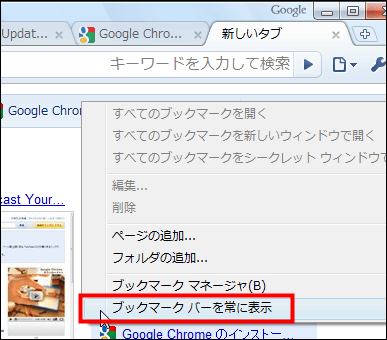
するとこうなります
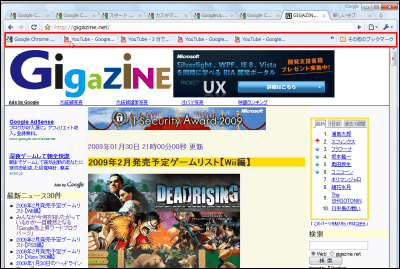
また、ブックマークはフォルダ単位でまとめることも可能で、ブックマークバーの上で右クリックして「ブックマークマネージャ」を選べば好きなように編集可能です
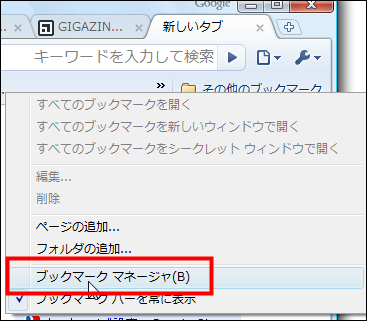
こんな感じ。フォルダを作ってその中にコピーして貼り付けたり、最近開いたページの履歴からコピーしたり、直感的に操作できます。名前の変更なども自由自在です。
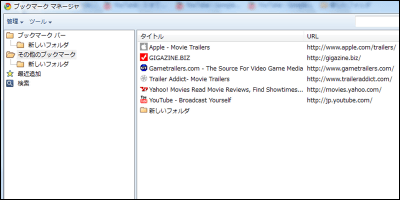
フォルダの賢い使い方としては、単純にジャンル別にまとめるだけでなく、一気に複数のサイトを開きたい場合に1つのフォルダにまとめてしまえば、ブックマークバーのフォルダ上で右クリックし、「すべてのブックマークを開く」を選べばそのフォルダ内のサイトが一気に開きます。
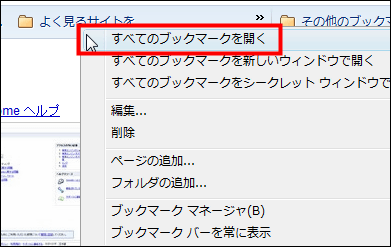
こんな感じ、どかっと開きます
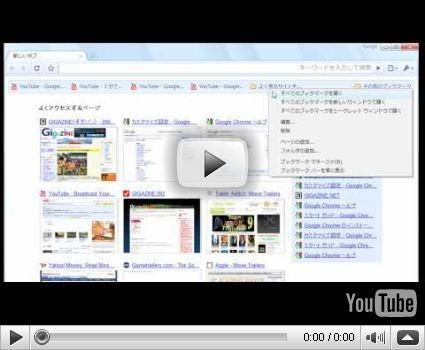
■セキュリティを意識しなくても保つための仕組み
Google Chromeはユーザーが意識してアップデートをしなくても勝手に「GoogleUpdate.exe」によって更新されるようになっており、次回起動時には最新版になっている……というような仕掛けが実装されています。そのため、ニュースに敏感な人でないとわからないセキュリティアップデートなども手動でする必要がなく、極めてラク。最近はブラウザのセキュリティアップデートに偽装したウインドウっぽいものを表示してクリックさせる悪質な手法も多いため、安心です。

また、検索中などに危険極まりないサイトへつながるリンクを間違ってクリックしてしまっても、このようにして警告が表示されて注意を促してくれます。安全ですね。この危険なサイトリストは数十万ものアドレスを記録しており、起動後5分以内にリスト(アドレスをSHA-256によるハッシュ値に変換してその先頭32ビット分だけのリスト)をダウンロード、さらに30分ごとに最新のリストをダウンロードするという仕組みになっています。
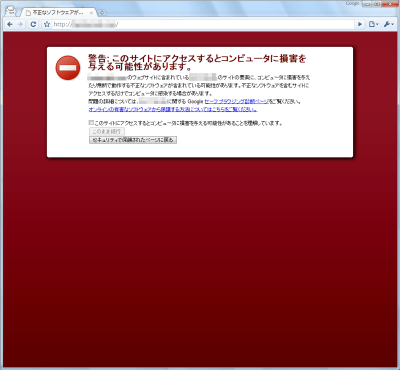
なお、実はGoogle Chromeの各タブはそれぞれ独立しており、どこかのタブで表示しているページが激重状態で無反応状態となり、凍ったようになって停止してしまい、落ちてクラッシュしてしまっても、そのほかのタブには影響しません。
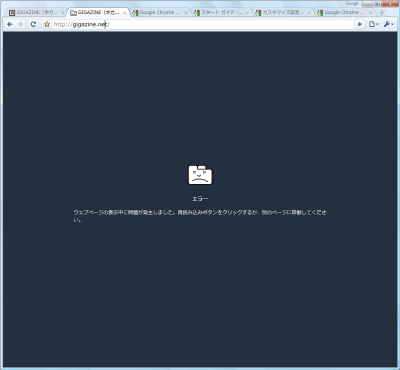
クラッシュして応答しなくなったタブを強制的に閉じるには、右上のページボタンをクリックし、「開発/管理」の中にある「タスクマネージャ」を選びます
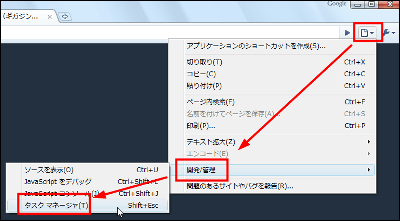
閉じたいタブを選んで「プロセスを終了」をクリックすればOKです
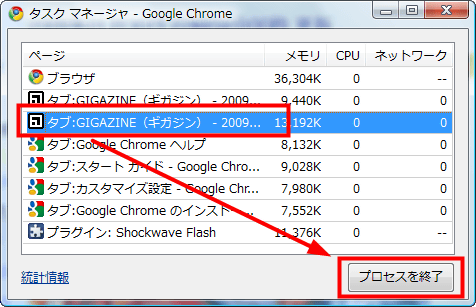
なお、先ほどのタスクマネージャで「統計情報」をクリックすると「about:memory」とアドレスバーに入力したのと同じ状態になり、Google Chrome・IE・Firefox・Opera・Safariの各ブラウザの使用メモリ量、各タブの使用メモリ量を見ることができます。Google Chromeは使用メモリ量が多い代わりに、タブを一つ開くごとにレンダリングプロセス(生成数上限は20、それ以降は使い回す)が生成され、タブが閉じられるとメモリをOSレベルできちんと開放してくれます。メモリを使うときは使うが、その代わりにブラウザ全体を巻き込んでクラッシュする危険性が激減しており、タブを閉じればその分だけきちんとメモリは空くようにできているというわけです。
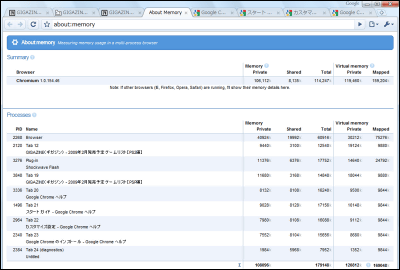
■というわけで、ダウンロードしてインストールしましょう
ここにアクセスしたら、「Google Chromeをダウンロード」をクリック

「同意してインストール」をクリック
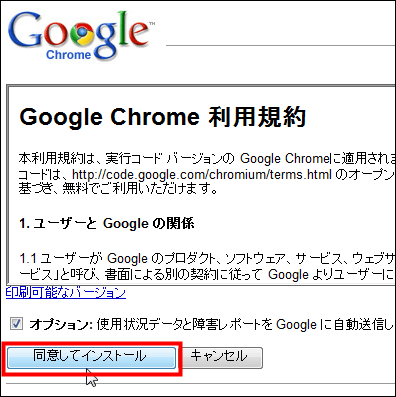
「実行」をクリック
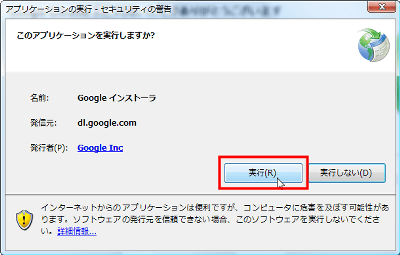
インストール開始、しばらく待ちましょう。と言っても、あっという間に終わります。Google Chromeはインストールも爆速で進みます。
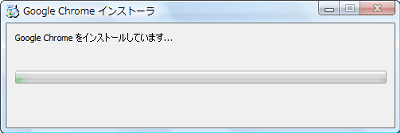
インストール完了、「Google Chromeを起動」をクリック
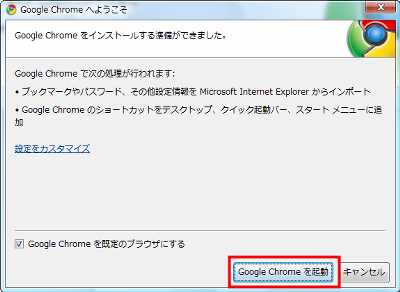
自動的にIEからお気に入り・検索設定・保存したパスワード・閲覧履歴がGoogle Chromeにコピーされます。
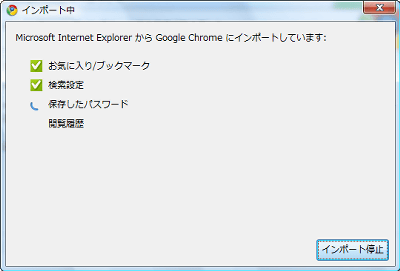
そしてこのようにしてGoogle Chromeが起動します。あとは思いっきりあちこちのページを巡って、その爆速さを体感しまくりましょう!
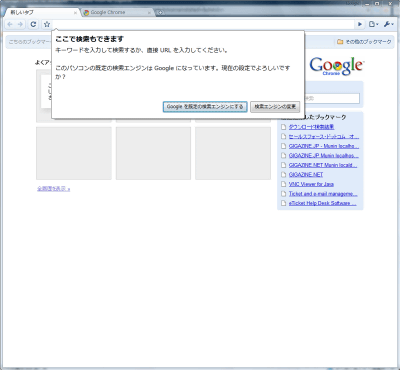
・体感速度爆速ブラウザ「Google Chrome」をダウンロードするには以下をクリック
Google Chrome - ブラウザのダウンロード
http://www.google.co.jp/landing/chrome/
※この記事はGoogleの提供でお届けしています
・関連コンテンツ