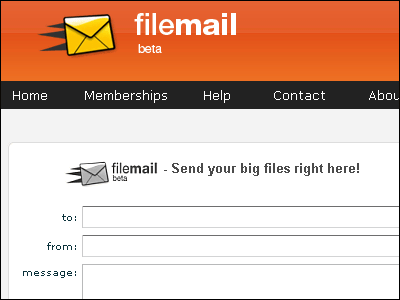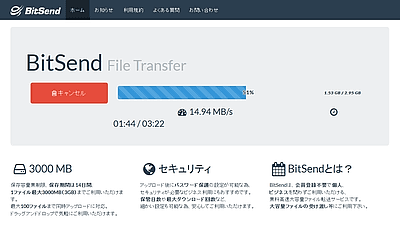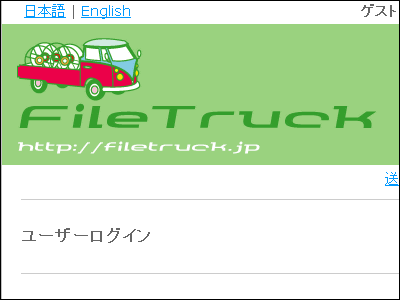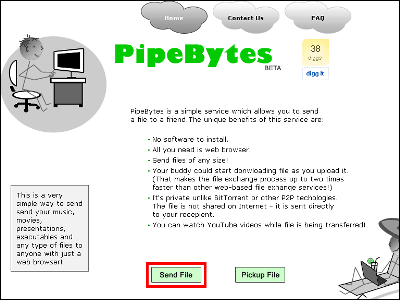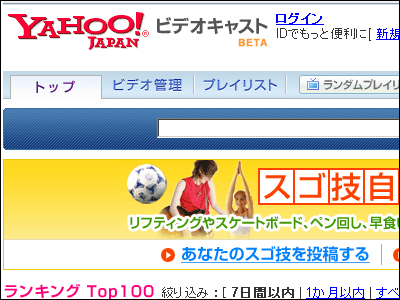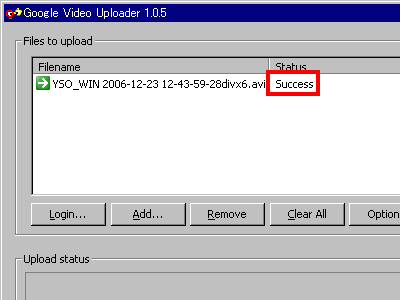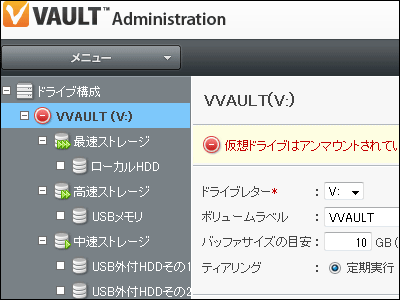最大50GBまでファイルをアップロードして不特定多数に公開できる「MEGAUPLOAD」を無料で使い倒してみた
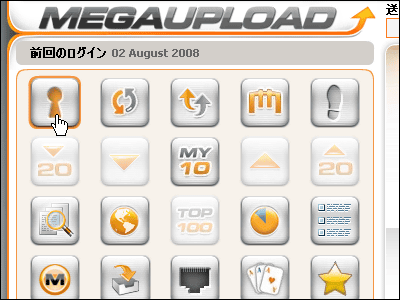
巨大な容量のファイルを配布したい場合、問題となるのはその配布方法。身内ならいろいろな方法を採用できますが、問題は不特定多数へできるだけ簡単かつ広範囲に配布したい場合。
今回、まさにそのような状況に遭遇したためいろいろなサイトを試してみましたが、「MEGAUPLOAD」が無料で利用できる中では一番わかりやすく、1ファイルあたりの容量も大きかったので使い倒してみました。
ダウンロードの方法とアップロードの方法、その他の機能などについては以下から。
MEGAUPLOAD - 先端を行くオンライン・ストレージとファイル配信サービス
http://www.megaupload.com/jp/
■ダウンロードするには?
今回、どのような事情で不特定多数に大容量ファイルを配布しなければならなくなったかというと、以下の記事中で元になったWMV形式のファイルをダウンロードして欲しかったため。
PS3よりはるかに美麗な映像と爽快な戦闘を実現した「Devil May Cry 4」PC版ボス戦ムービー3連続 - GIGAZINE
ソニーが運営する動画共有サイト「eyeVio」でも先月末あたりからHDサイズの動画をアップロードできるようになったのですが、やはり元ムービーと比べると多少劣化してしまうわけで。そこで、MEGAUPLOADを無料で使って配布することにしました。
以下が例となるサンプルのアドレス。
http://www.megaupload.com/jp/?d=3EMGAETM
アクセスすると3文字の認証用アルファベットが表示されるので入力して、「Download」ボタンをクリック
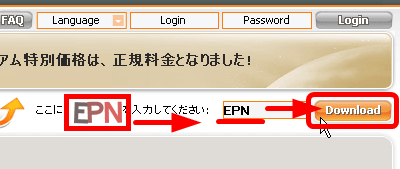
45秒待つ
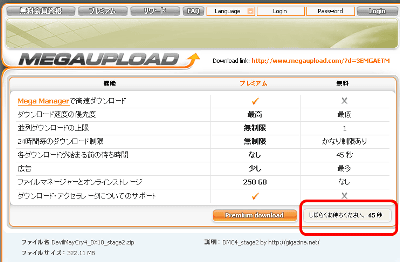
「Free download」という表示に変化するのでクリック
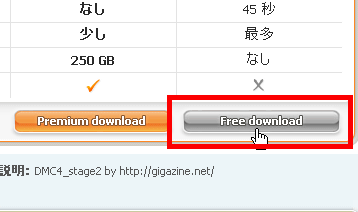
ダウンロードが始まるので「保存」をクリック
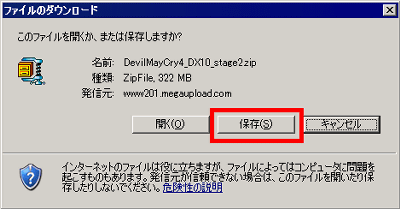
転送速度はこんな感じ、割と早い

■アップロードするには?
無料会員登録しなくてもアップロード可能なのですが、いろいろと便利なので、会員登録しておくことにします。まずはトップページ左上にある「無料会員登録」をクリック。

ニックネーム(ログインする際のIDになる)、パスワード、メールアドレスを入力後、表示されているアルファベット3文字を見て入力、チェックを入れてから「登録」ボタンをクリック

メールアドレスにメールが届くので受信して本文を見ましょう

リンクがあるのでクリック

これで無料アカウントが作成されました
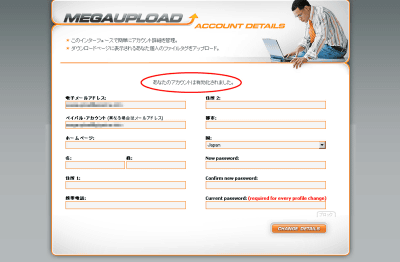
そのまま何も入力せずトップページに戻ると、先ほど決めたニックネームがここに表示されます
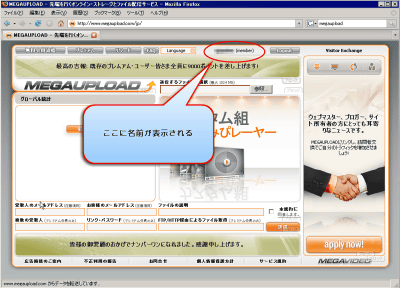
続けてアップロードするには「参照」をクリックしてアップロードしたいファイルを選びます

必要ならファイルの説明を入力し、チェックを入れてから「送信」ボタンをクリックします

アップロード中、思っていたよりも高速
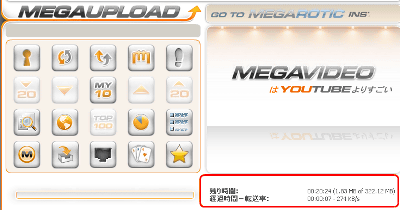
これが実際の転送中に計測したグラフ。最高速度は毎秒300KBほど、送信平均は毎秒221KBほどでした。
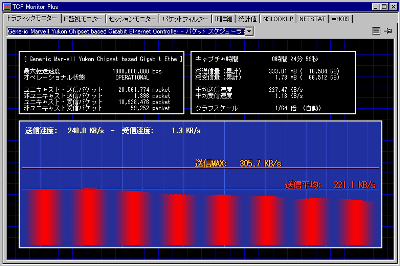
最終的には322.06MBのファイルをアップロードするのに25分ほどかかりました
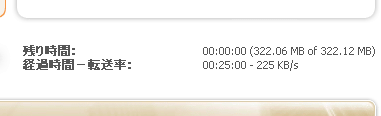
この画面になったらアップロード完了です

先ほどのダウンロードの説明だと45秒ほど待たされるのですが、相手を待たせない直リンク(ホットリンクと呼ぶ)をこの画面で購入することも可能。しかし今回は無料で使い倒すのが趣旨なので華麗にスルーします。

右上の方にこのようなアドレスが表示されているので、上で右クリックして「ショートカットのコピー」を選択。このアドレスがダウンロード用ページのアドレスになるので、みんなに告知すればよい、というわけ。
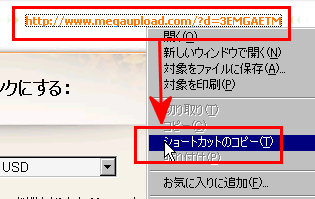
なお、以下が注意点になり、公式FAQにも書いてあることになります。
・1ファイルあたりのアップロード可能な最大ファイルサイズは1024MBだが、会員登録無しで相手がダウンロード可能なのは500MBまで。なので、広く一般に配布したいなら500MBが事実上の上限となる。
・無料会員登録すると50GBまでアップロードして保存できるようになる。そのため、50GBのファイルの場合、1ファイルあたり500MBにして最大100分割すれば配布できる。複数アカウントを作成すればもっと大容量でも配布可能。
・1ファイルあたり500MBを超えた場合は有料会員登録した人でないとダウンロードできない(無料会員登録では不可能)
・ファイルは最後に誰かがダウンロードしてから90日間誰もダウンロードしないとに非公開になる(無料会員登録していない場合は21日間)。ただしこれは次で触れるファイルマネージャを使えば再公開可能で、非公開になった際にはメールで通知されるという設定も可能。
・IPアドレス1つにつき2件以上の同時ダウンロードは許可されない(複数アップロードについては可能、次で解説します)
■その他の知っておくと便利な機能
2回目以降のログインの仕方がちょっとわかりにくいのですが、ページ上部からログインするという仕組み
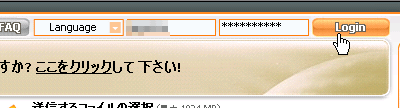
また、複数ファイルを同時にいくつもアップロードするにはこの「複数ファイル・アップローダー」をクリック
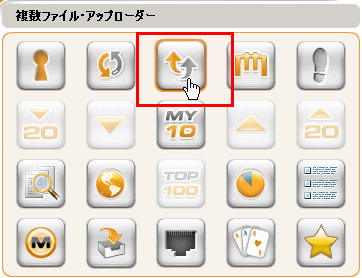
このようにして最高10個までのファイルを一度にアップロードできます
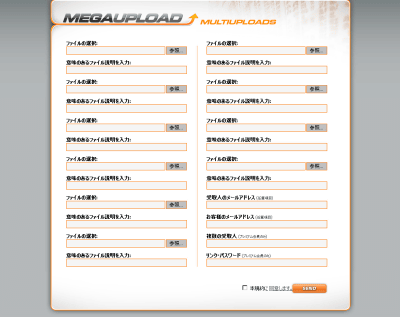
アップロードしたファイルを削除したい場合であるとか、あるいは非公開になってしまったファイルを再度公開したい場合には「ファイル・マネージャー」をクリック

こんな感じでアップロードした各ファイルについていろいろと操作できます
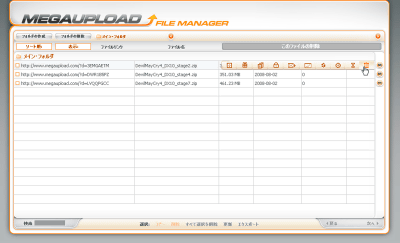
ファイルが非公開(失効する)前に警告メールが欲しい場合や、あと何GBの空き容量があるかを確認するには「オンライン・ストレージ」をクリック

こんな感じで空き容量がわかります。また、「失効警告メール」にチェックを入れれば、非公開になる前にメールが来て教えてくれるようになります。

また、少しでも早く詰まらずアップロードしたい場合や少しでも早くダウンロードさせたい場合には、「転送設定」をクリックします

「常用アップロードサーバー」からアップロードする先のサーバを選択できます。各地域によって混雑する時間帯がずれているため、配布したいファイルがどの時間帯に最もダウンロードされるかという予想から逆算して選べばOKというわけです。
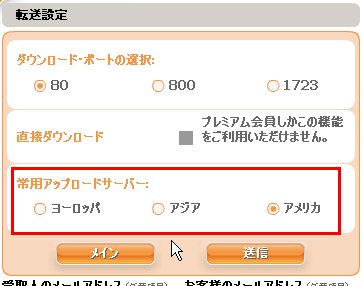
使ってみた感想から言うと、無料でここまで使えるのは驚愕としか言いようがないです。特に最大ファイルサイズがかなり大きいのは魅力的。デメリットは45秒間待たせてしまうということ。ですが、転送量制限などはない(国別で時間帯によって速度規制はあり)ため、かなり便利です。
・関連記事
ユーザー登録無しで一度に最大40GBのファイルを無料で相手に送信できる「firestorage.jp」 - GIGAZINE
ファイルサイズ無制限で送受信できる無料ネットサービス「PipeBytes」 - GIGAZINE
アップロードを開始してすぐ相手にファイルをストリーミングダウンロードさせる無料サービス「Streamfile」 - GIGAZINE
ユーザー登録無しで相手に最大2GBのファイルを無料で送信できるネットサービス「Filemail」 - GIGAZINE
最大1GBまでのファイルを無料で相手に送るネットサービス「FileTruck」 - GIGAZINE
登録作業が全くいらないファイル共有サイト「drop.io」 - GIGAZINE
・関連コンテンツ