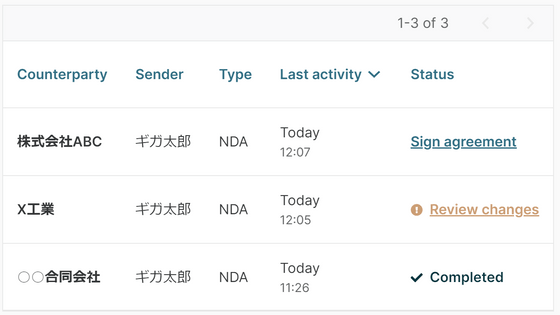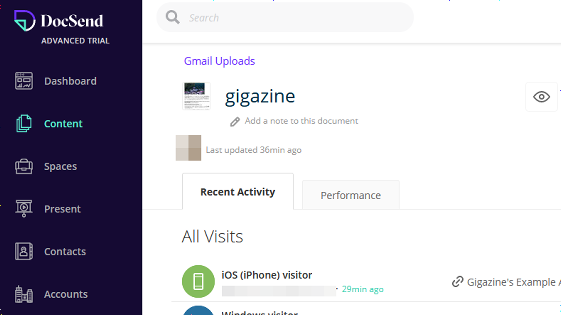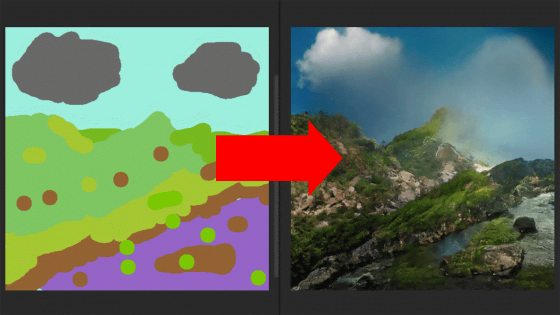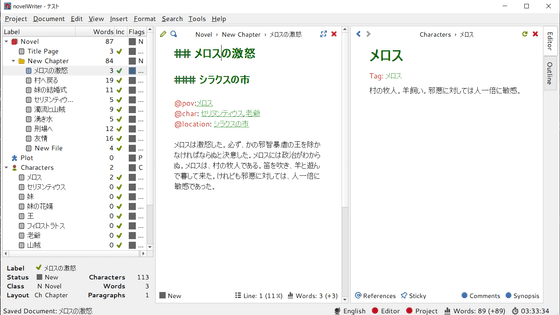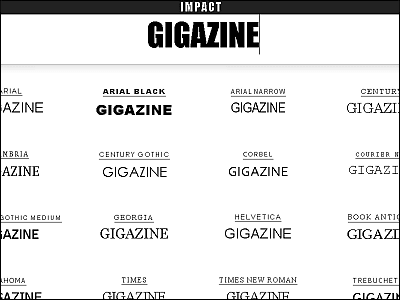The Agency for Cultural Affairs' ``Copyright Contract Creation Support System'' that allows both the creator and the requester to create a work to easily create a contract simply by answering questions is very convenient.

When concluding a contract related to copyright, such as a request to create an illustration or a request to write a manuscript, it is necessary to clarify the rights of both the author and the user in order to prevent troubles associated with secondary use. However, it is very difficult to create a copyright contract without any prior knowledge. When I was looking for some reference material, I found a convenient Agency for Cultural Affairs official service ' Copyright Contract Creation Support System ' that creates a contract template just by entering the contract type and contract details. ”, so I actually tried using it.
Copyright contract drafting support system
When you access the copyright agreement creation support system from the above link, the following screen will be displayed. To create a contract, click 'Start contract creation'.
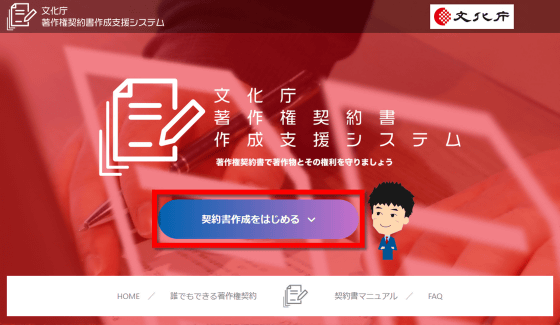
In the copyright contract creation support system, you can create a contract by selecting a template that matches the content of the contract, such as 'writing a manuscript' or 'shooting a photograph', You can also click 'Start contract template selection' to get help from template selection. This time, I will use the copyright contract creation support system assuming the situation 'I want you to create an illustration poster of GIGAZINE, but I do not know which template to select'.
First, click 'Start contract template selection' to assist in template selection.
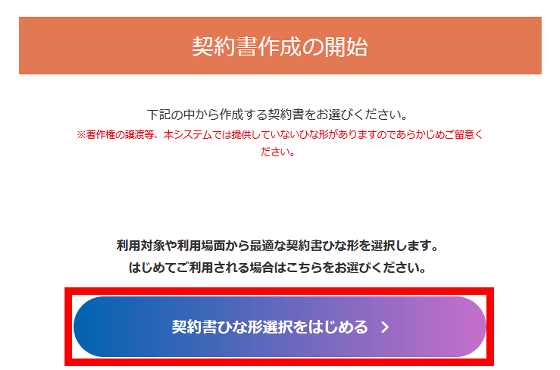
Then, a screen will be displayed to select whether the person who creates the contract is the 'creator (right holder)' or 'the person who wants to contract with the creator (user)'. In the case of this contract, GIGAZINE is a user, so select 'People who want to contract with creators (users)'.
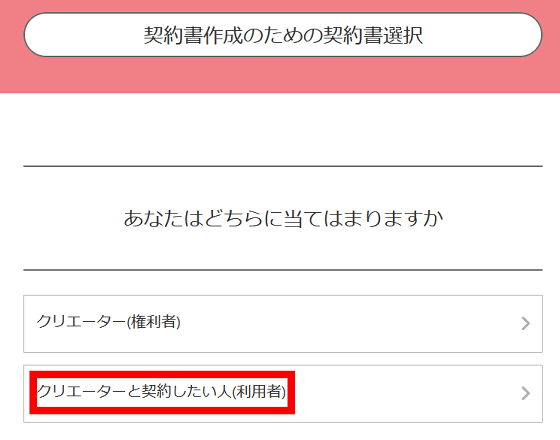
Next, the work type selection screen is displayed. This time, I would like you to create an illustration, so I chose 'illustration, painting, print, sculpture, manga, calligraphy, stage setting, etc. (including arts and crafts)'.
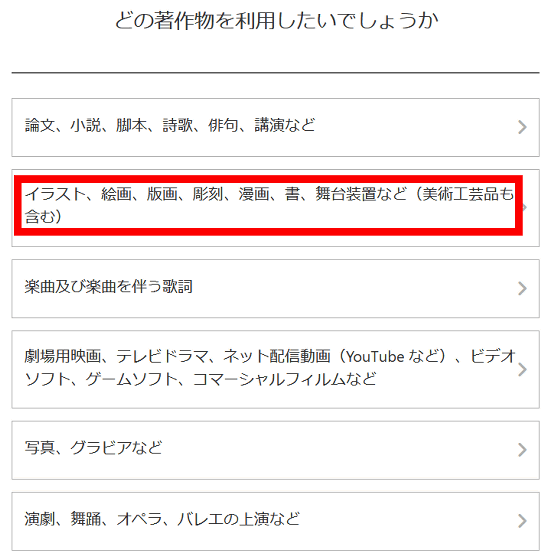
On the screen for selecting the scene you want to use, select 'Create illustration (create posters, pamphlets, etc.)'.
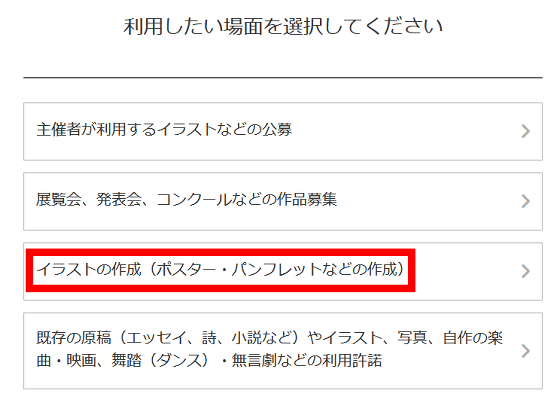
After selecting the type of copyrighted work and the place of use, the optimal template will be presented. This time, a template called ``Creation of illustrations (creation of posters, pamphlets, etc.)'' was presented, so click on the blue part and move on to filling in the ``request content'' and ``purpose of use'' of the template. increase.
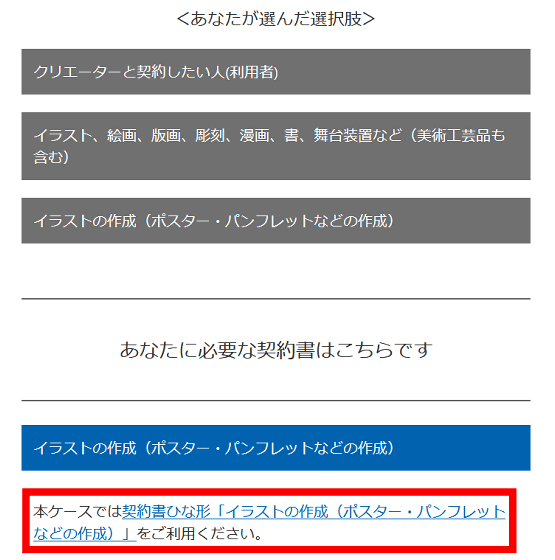
Click the blue part and when the following screen is displayed, scroll down while reading the notes.
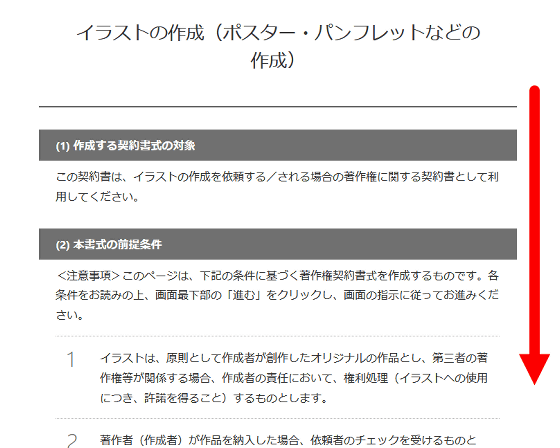
Click 'Forward' at the bottom of the screen.
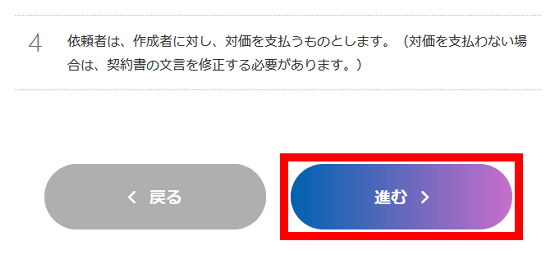
On this screen, fill in items such as 'request content' and 'copyright ownership' according to the contract conditions.
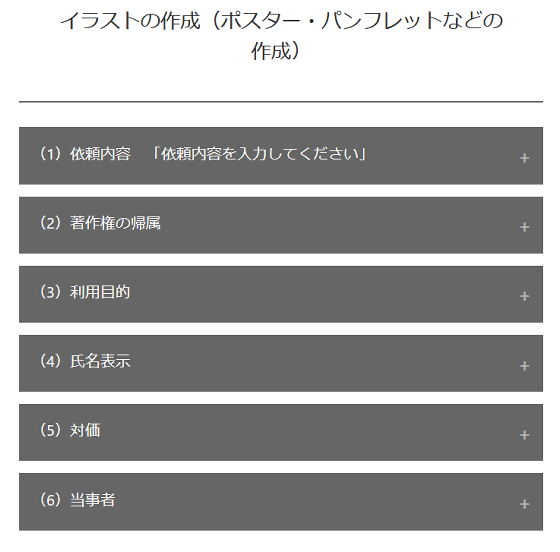
First of all, when you click 'Request details', items such as 'Illustration theme', 'Size', 'Delivery format', 'Delivery deadline', 'Whether or not deliverables are returned', 'Possibility of modification and editing' appeared as follows .
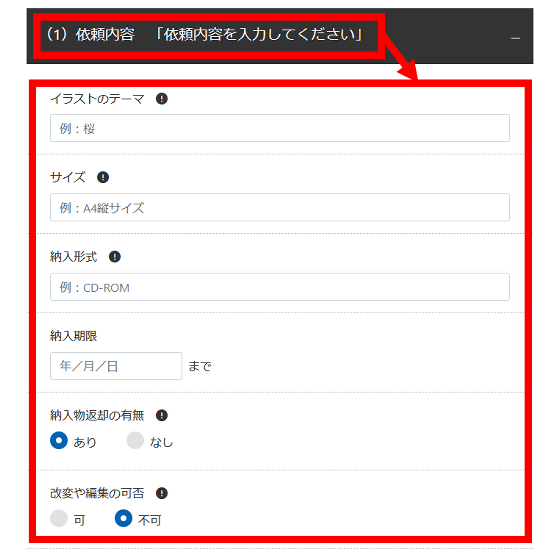
Fill in the items in the order shown.
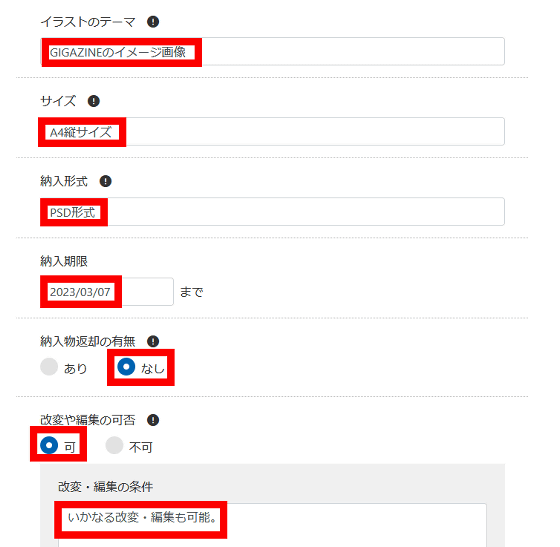
Next, fill in the “Copyright Attribution” field.
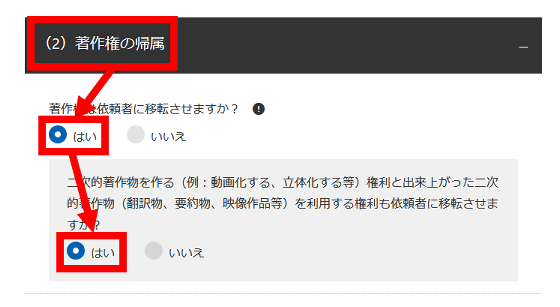
In the same way, fill in items such as 'name display' and 'consideration' in order. Items that are undecided or items that do not specify any particular conditions can be left blank.
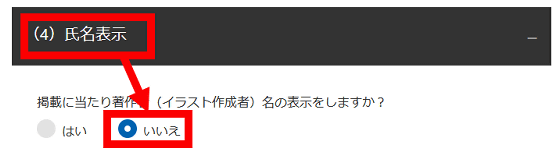
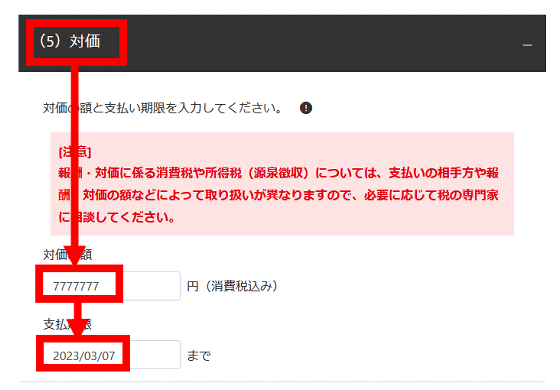
This time, because I selected 'Yes' for 'Copyright Attribution', the 'Purpose of Use' item disappeared. You will also need to fill in the 'Purpose' section.
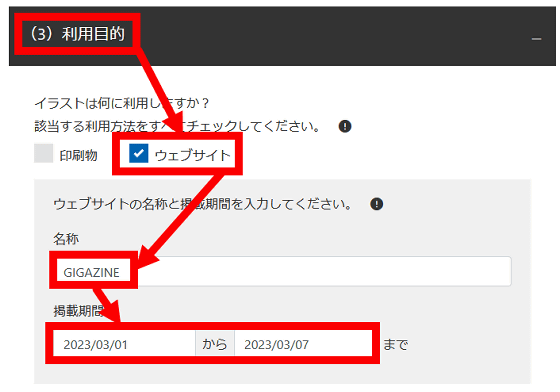
After specifying the conditions to the end, click 'Confirm input'.
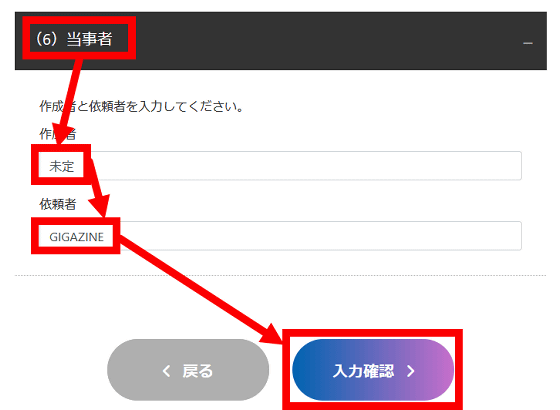
Then, the content of the contract that reflects the entered conditions is displayed.
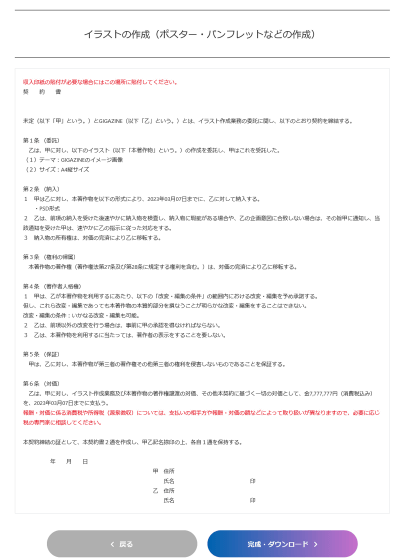
Click 'Complete / Download' to download the contract file.
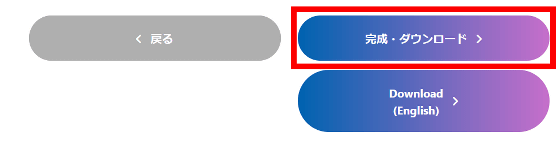
Then you can download the contract in DOCX format.
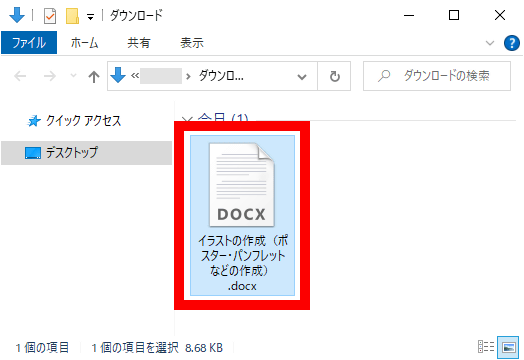
Here's what the contract file looks like: The text of the contract was completed just by specifying the conditions. After that, it is OK if you make fine adjustments according to each contract.
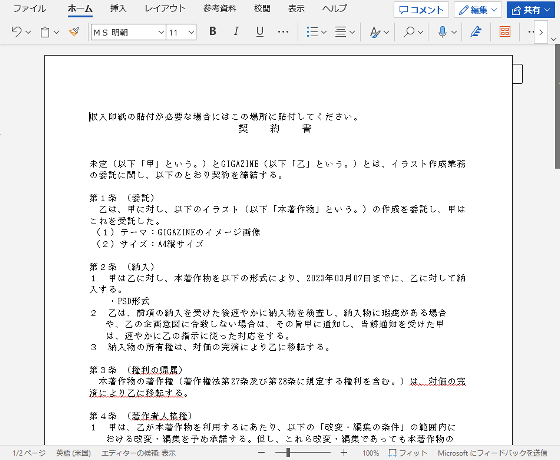
In addition, DOCX format files can be edited with `` Microsoft Word '' and Windows standard `` WordPad '', as well as free applications ``
The procedure for editing the contract file downloaded in DOCX format with Google Docs is as follows. First, while logged in to your Google account, access Google Docs and click the + button on the upper left.
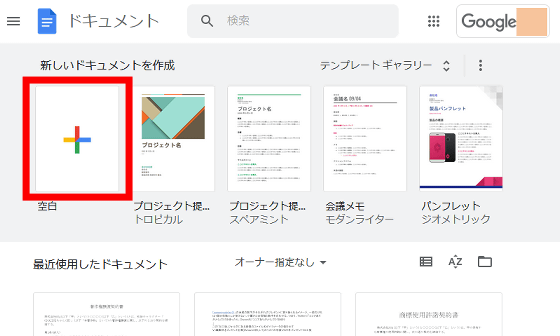
When the blank file opens, click 'File' and then 'Open'.
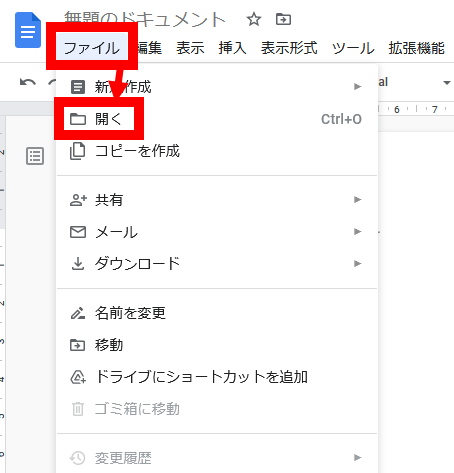
Then click 'Upload'.
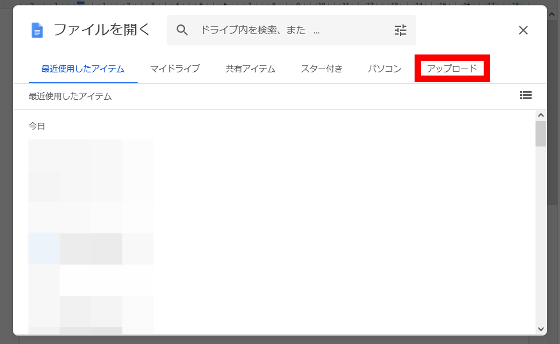
When the file upload screen is displayed, drag and drop the contract file into the screen.
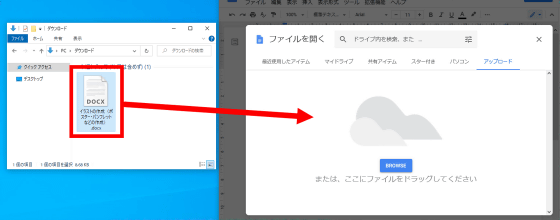
Then click 'Open in Google Docs'.
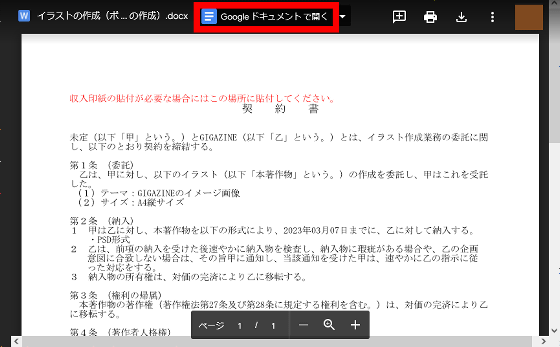
You are now free to edit the agreement file.
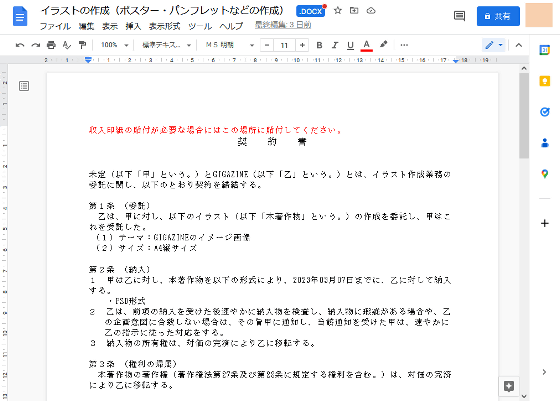
After editing, you can save the completed contract in DOCX or PDF format by clicking 'Download' in 'File'.
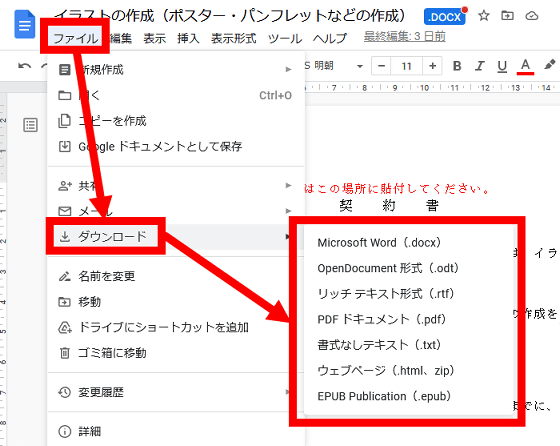
Related Posts:
in Review, Web Application, Posted by log1o_hf