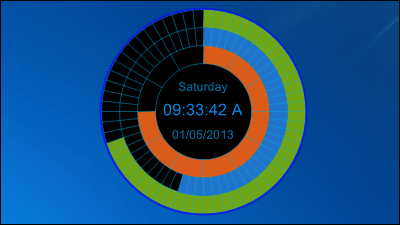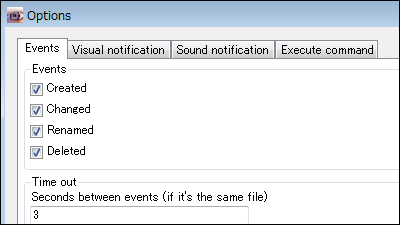"Winaero Tweaker" which makes it hard for you to change easily on Windows 7/8/10 "Windows Update On / Off" and "Create New Edit" etc.
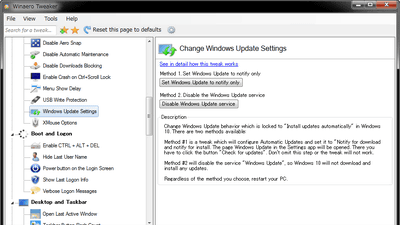
You can turn on / off Windows Update on Windows 7/8/10, edit the contents of "New creation" displayed on the context menu of Explorer, and set detailed settings that can not be done without opening the registry editor all together It is possible to "Winaero Tweaker"is.
Winaero Tweaker
http://winaero.com/comment.php?comment.news.1836
Download of Winaero Tweaker is possible from 'Download Winaero Tweaker' in the middle of the page below.
Downloads / Software / Winaero Tweaker
http://winaero.com/download.php?view.1796
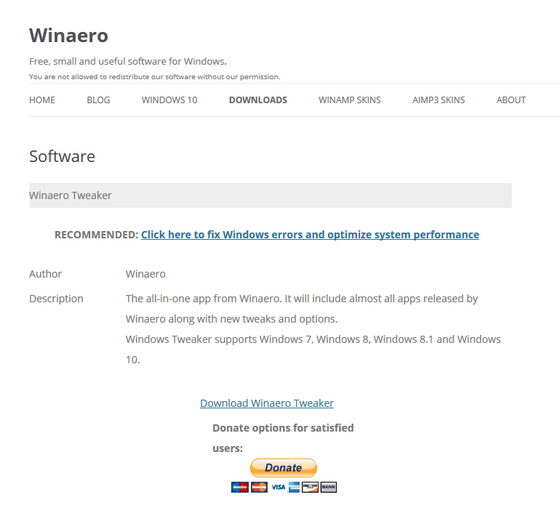
When you click "Download Winaero Tweaker", a confirmation window like the one below will be displayed and click "OK".
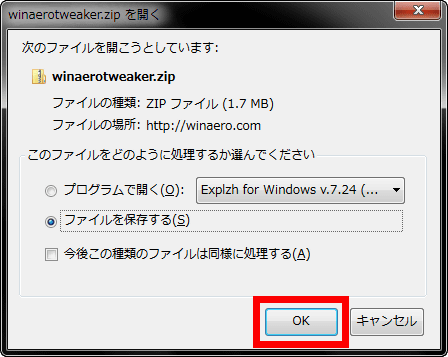
Download the downloaded ZIP fileExplzhExtract it using.

Since there is a file "WinaeroTweaker - 0.6.0.8 - setup.exe" in the unzipped folder, execute it.
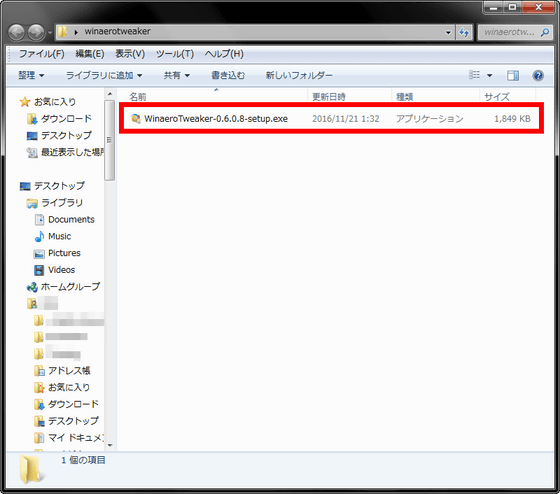
Click "Next"
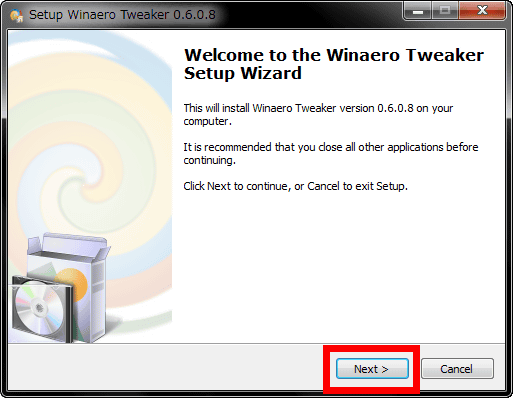
Click "Next"
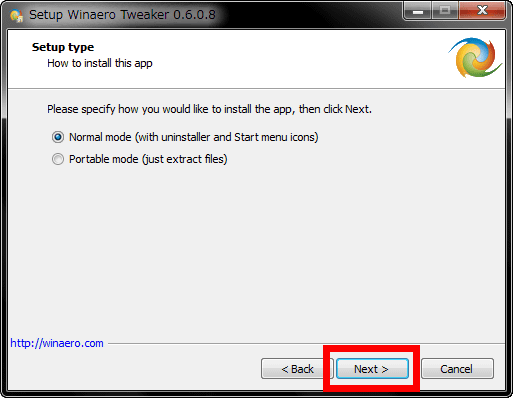
Click "I accept the agreement" and click "Next"
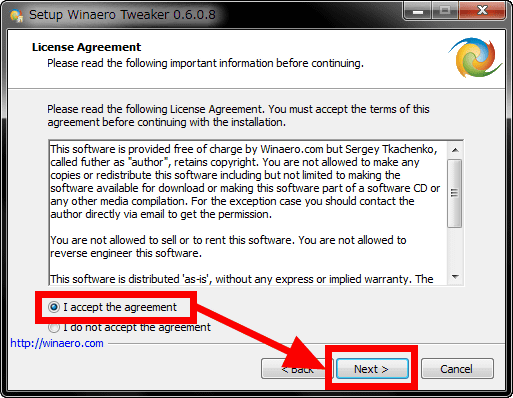
Click "Next"
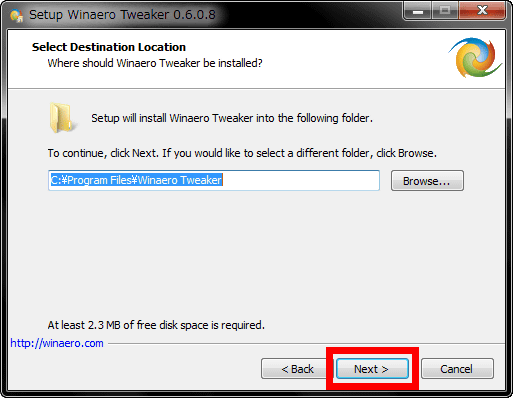
Click "Next"
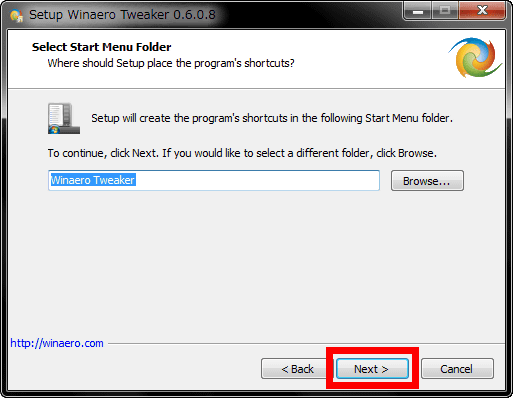
Click "Next"
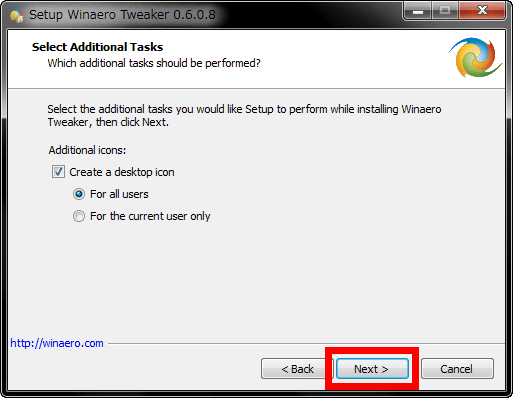
Click "Install"
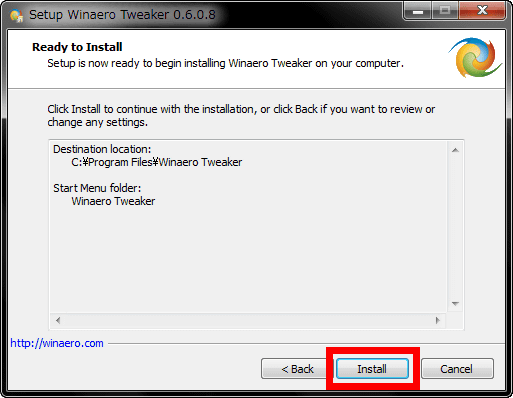
Click "Finish"
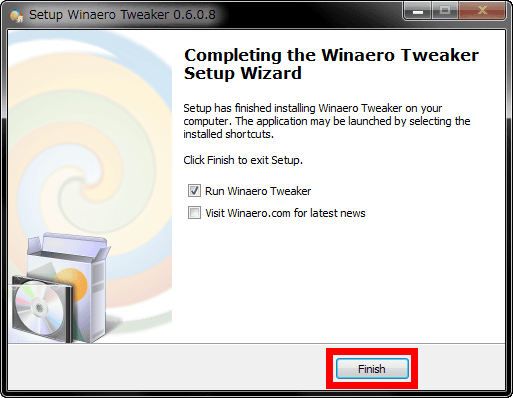
Click "I AGREE"
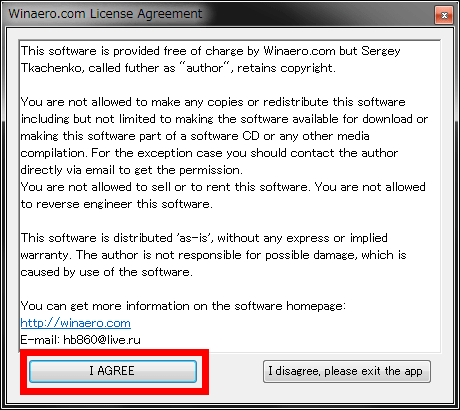
Winaero Tweaker will open. "Information" is open at startup, and this user's PC information is written here.
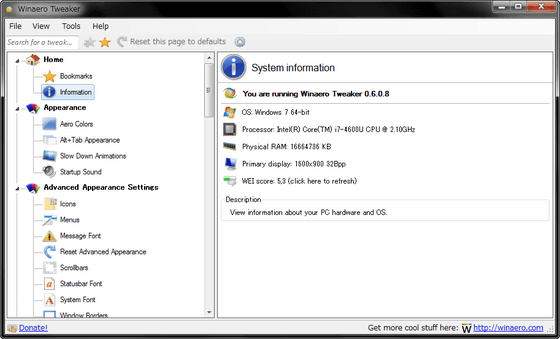
It's easy to use, just click on the menu you want to change details from the left side of the screen, and make settings on the right side of the screen. For example, "Aero Colors" can change the color of Windows windows. Clicking the color box next to "Primary Color" ... ...
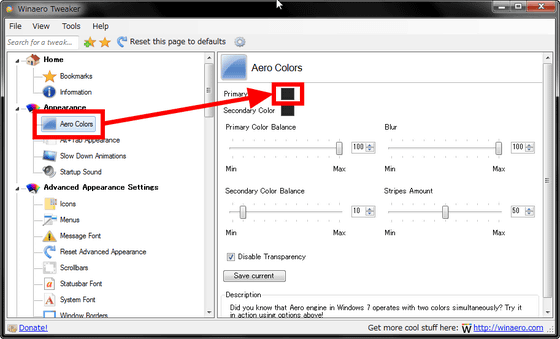
The color palette is displayed.
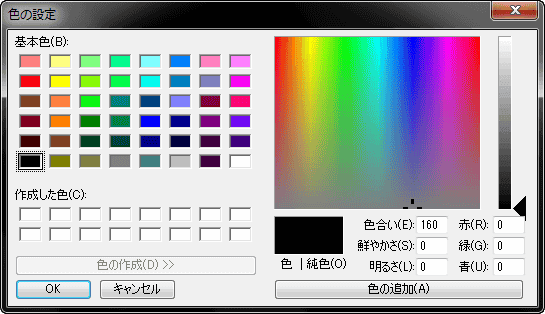
Choose red from this and click "OK" ......
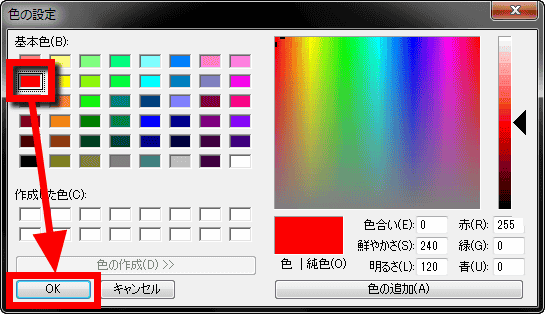
The color of the window has changed to red. This is the "Aero Colors" that can change the color and appearance of the window.
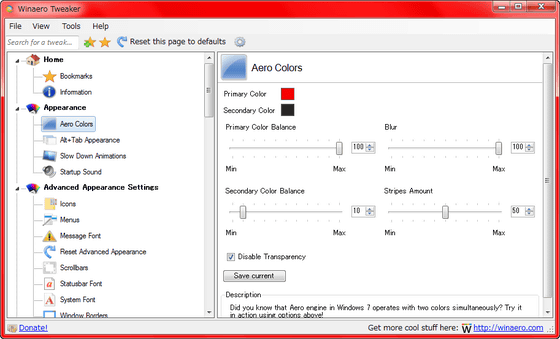
In addition, after selecting the menu that seems to be frequently used, click the red frame part icon.
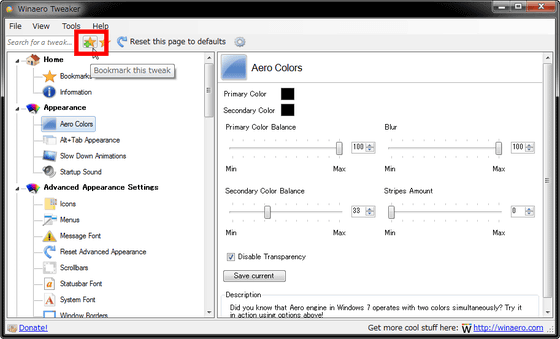
If you click "Bookmarks", you can save the settings to bookmarks so that you can easily access them at any time.
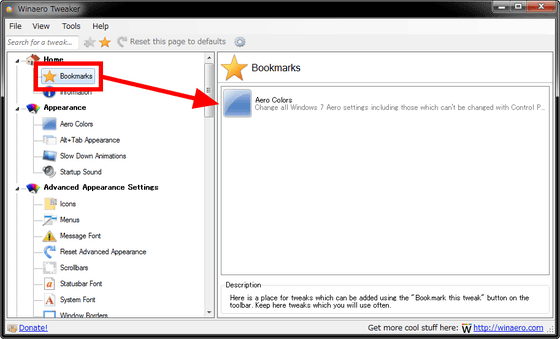
The settings that can be changed on Winaero Tweaker are as follows. You can understand that it is possible to set looks and functions fairly finely in a single shot.
◆ Appearance
· Aero Colors
You can change the color and appearance of the window.
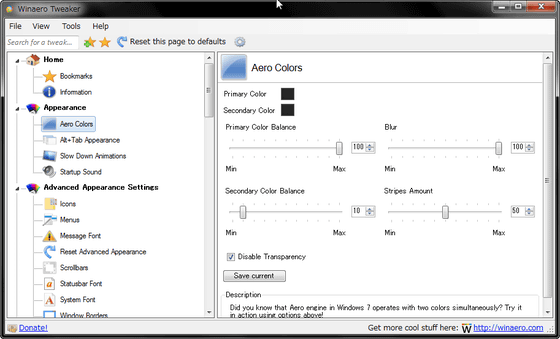
·Alt + Tab Appearance
It is displayed when Alt key and Tab key are pressed at the same timeReduced version of windowYou can fine tune the appearance of
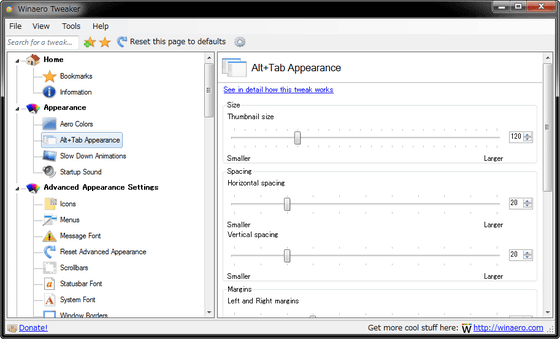
·Slow Down Animation
If you hold down the Shift key, you can change the animation of Windows to slow motion.
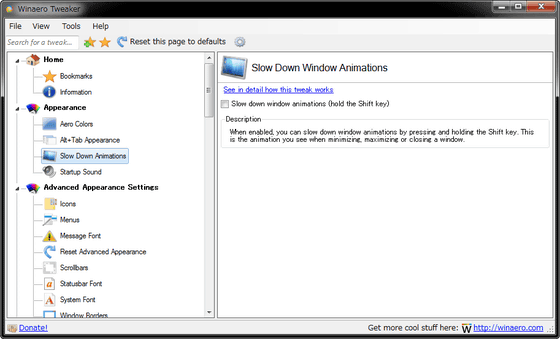
· Startup Sound
You can change the start tone that sounds when you start up Windows, or you can stop it from running.
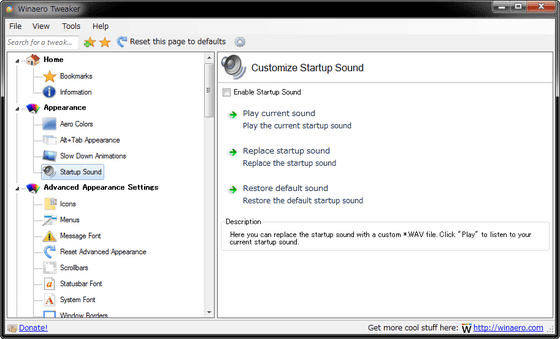
◆ Advances Appearance Settings
·Icons
It is possible to change the size of the left and right spaces between the icons on the desktop and the font indicating the name of the icon.
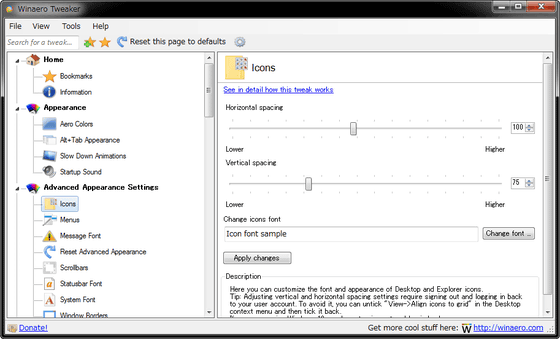
·Menus
You can change the size and font of the menu bar in the window.
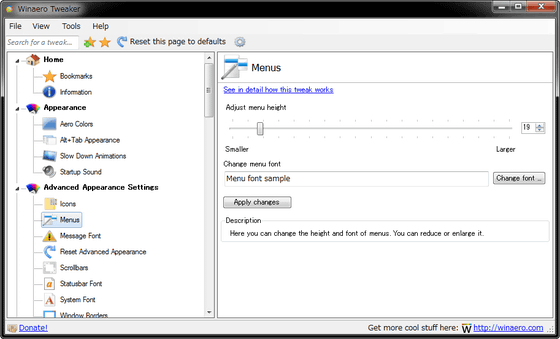
· Message Font
"OK", "Cancel", etc. are displayed The font of the message window can be changed.
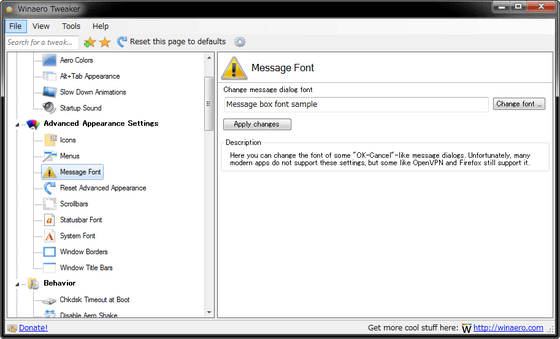
· Reset Advanced Appearance
You can reset windows and icon settings.
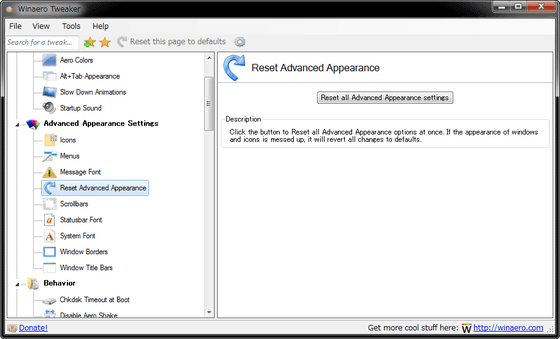
·Scrollbars
Scroll bar size can be changed.
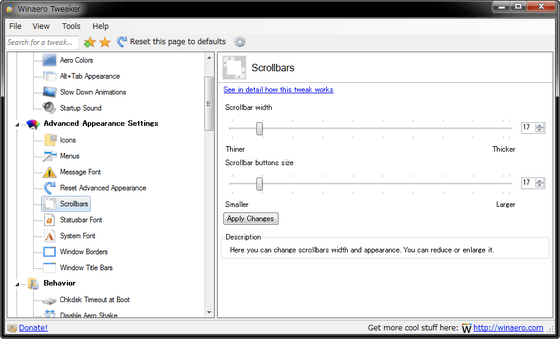
· Statusbar Font
Font of status bar can be changed.
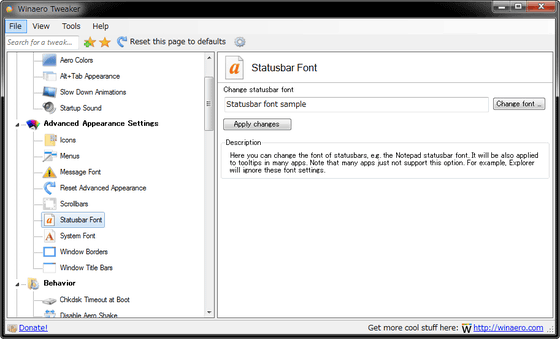
·System Font
Windows font can be changed. However, for Windows 10 only.
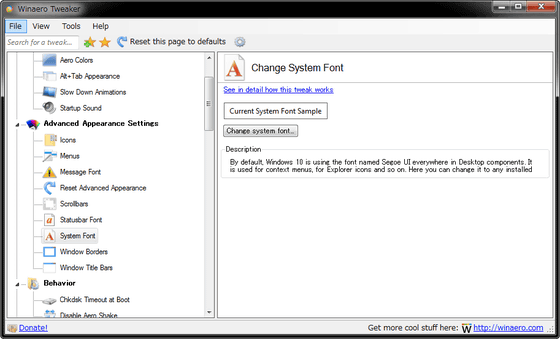
·Window Borders
Window frame size can be changed
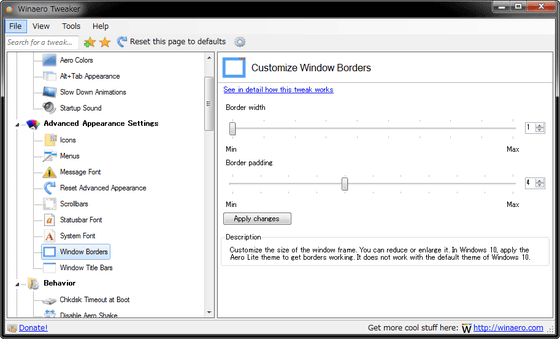
·Window Title Bars
You can change the size of the title (name) portion of the window.
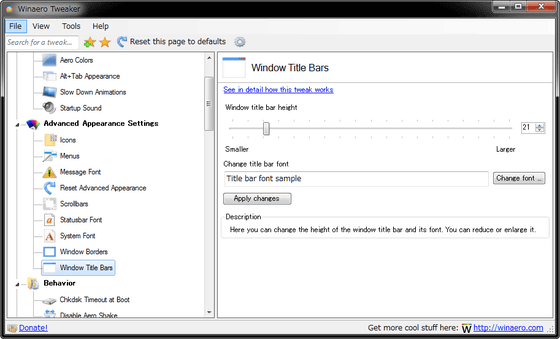
◆ Behavior
·Chkdsk Timeout at Boot
"Chkdsk(Check Disk) "function can be set.
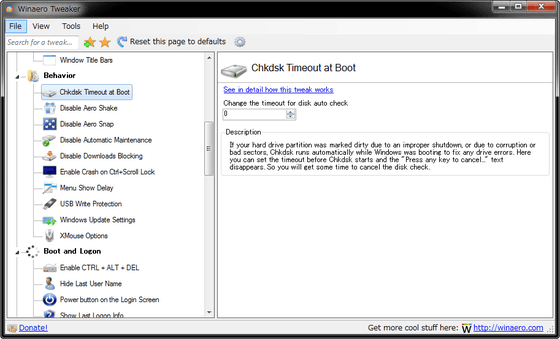
·Disable Aero Shake
Aero shakeIt is possible to turn on / off.
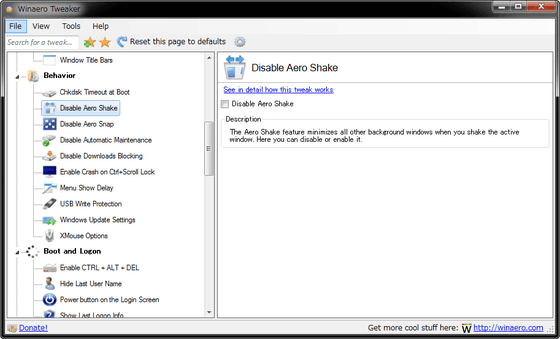
·Disable Aero Snap
Aero snapIt is possible to turn on / off.
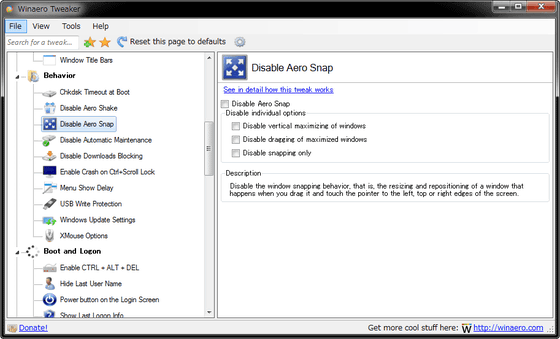
·Disable Automatic Maintenance
Automatic maintenance on Windows can be turned on and off.
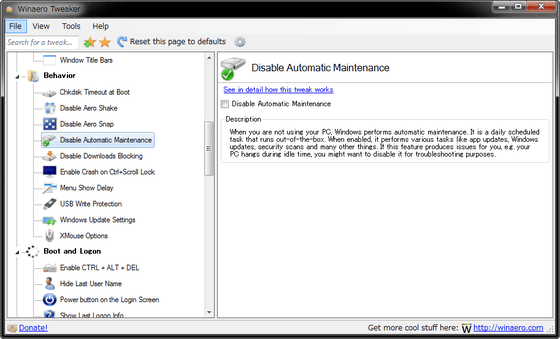
·Disable Downloads Blocking
Display / non-display setting of warning message at downloading is possible.
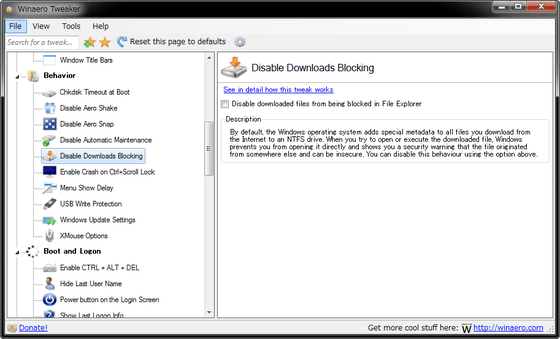
·Enable Crash on Ctrl + Scroll Locks
If you hold down the Ctrl key and press the scroll lock key twice, you can intentionally create a blue screen.
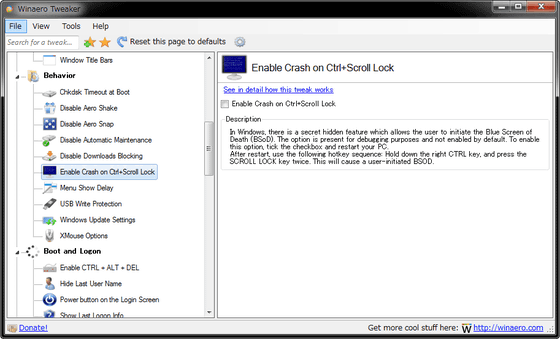
·Menu Show Delay
Pop-up speed of sub menu can be adjusted.
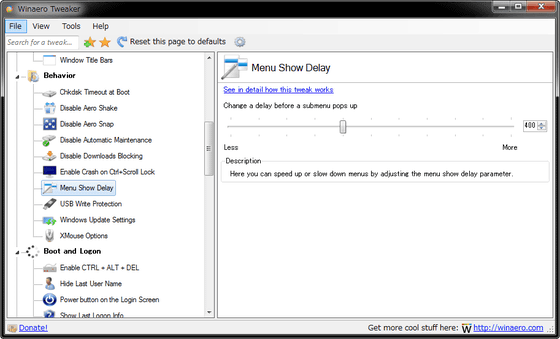
·USB Write Protection
It will not be possible to write to external USB memory etc.
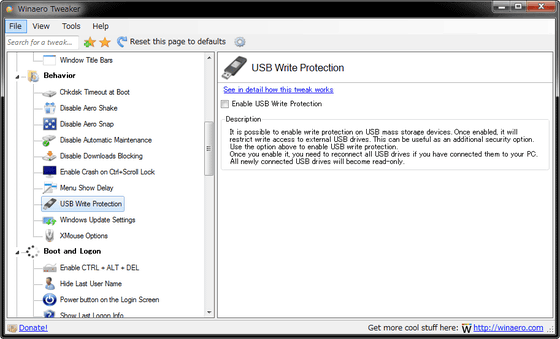
·Windows Update Settings
It is possible to make settings related to Windows Update and it can be set not to update automatically.
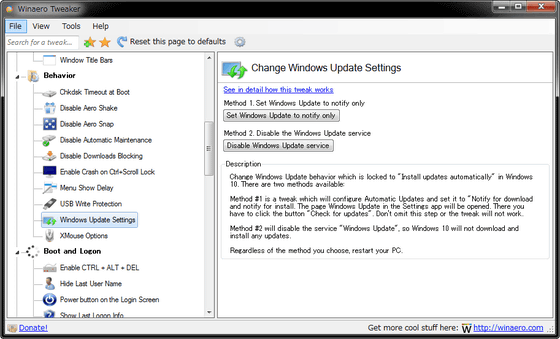
·XMouse Options
A setting that allows you to move the window to the foreground just by moving the mouse cursor.
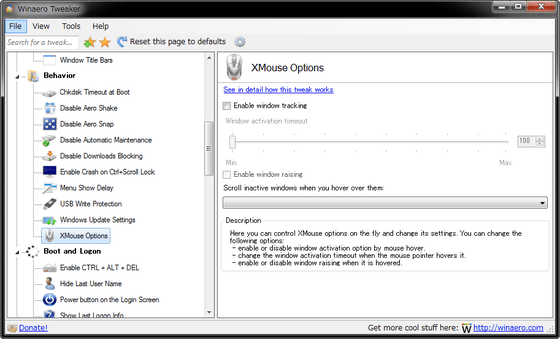
·Enable CTRL + ALT + DEL
Setting that you can not log on to Windows unless you press CTRL + ALT + DEL.
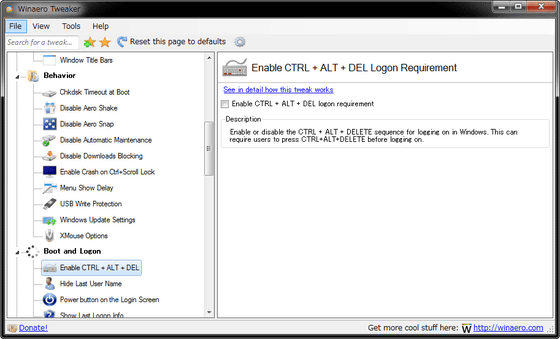
·Hide Last User Name
When Windows starts, the name of the user who last used the terminal is displayed on the logon screen, but you can hide it.
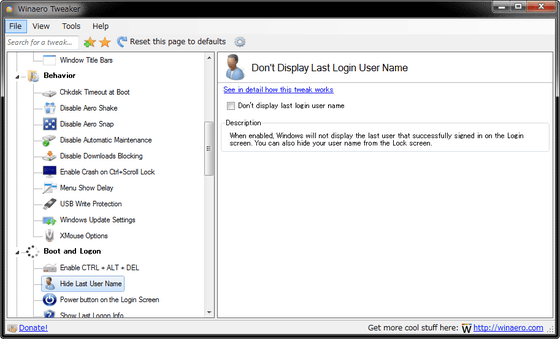
·Power button on the Login Screen
You can hide the power button displayed on the Windows start screen.
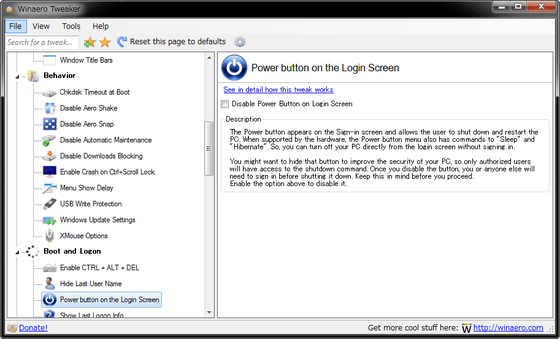
·Show Last Logon Info
Information on the user who logged on last can be displayed.
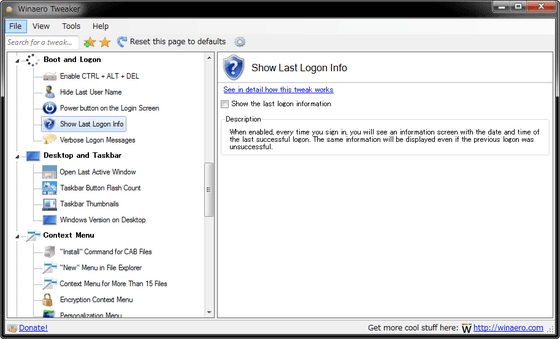
·Verbose Logon Messages
You can display the processing performed when logging on to Windows.
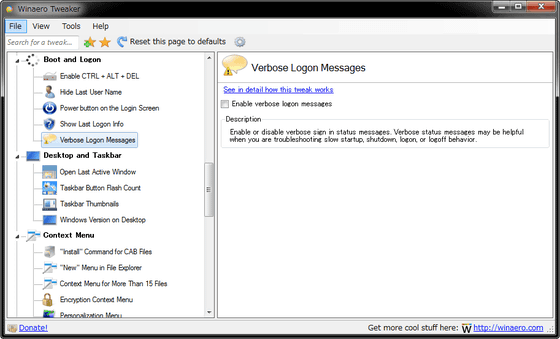
◆ Desktop and Taskbar
·Open Last Active Window
The last active window or tab will be reactivated immediately.
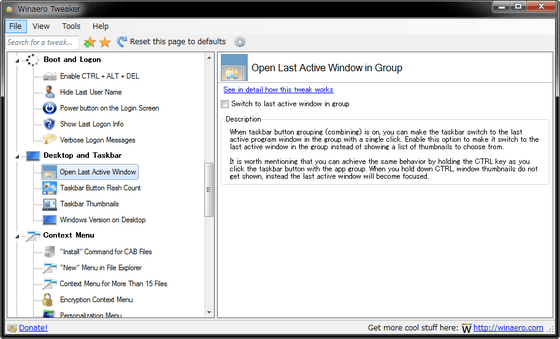
·Taskbar Button Flash Count
Taskbar button blinking setting is possible.
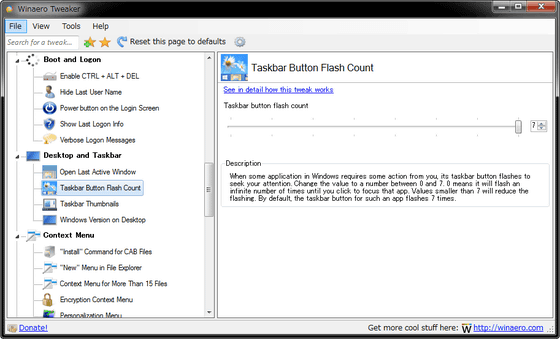
· Taskbar Thumbnails
You can make settings related to the thumbnails displayed on the task bar.
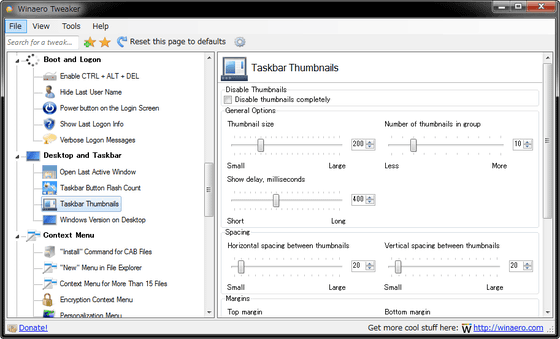
·Windows Version on Desktop
Windows version information will be displayed on the desktop.
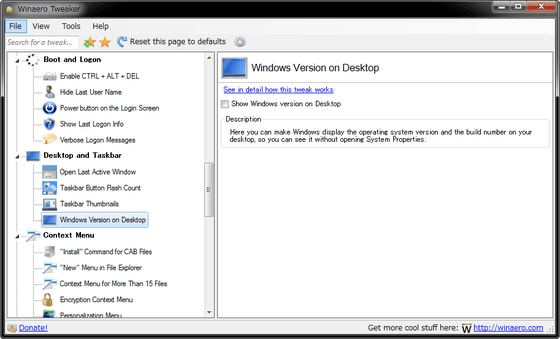
◆ Context Menu
·"Install" Command for CAB Files
You can add installation commands for CAB files on the context menu.
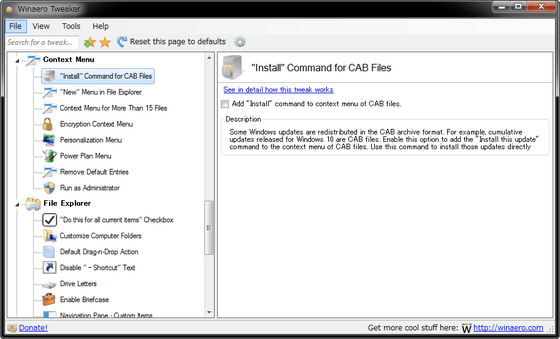
·"New" Menu in File Explorer
You can search ".vbs" ".bat" ".cmd" ".reg" ". Ps1" file from the Explorer.
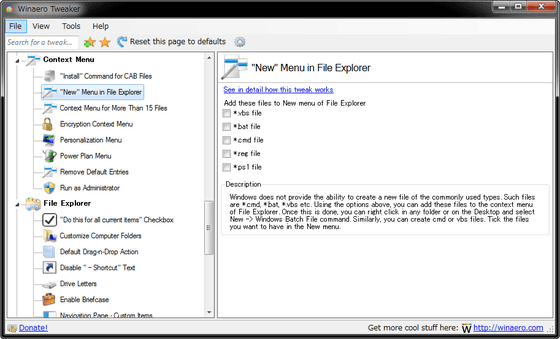
·Context Menu for More Than 15 Files
You can change the number of files displayed in the context menu to 15 or more.
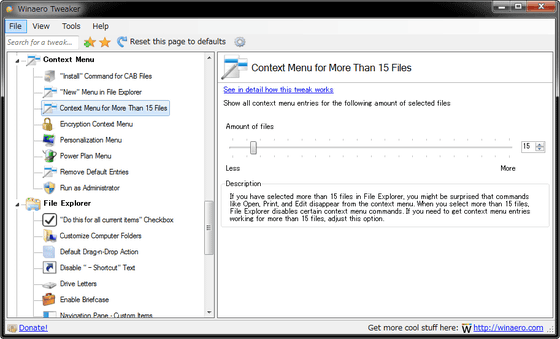
·Encryption Context Menu
By adding the "Encryption" button on the context menu, you can easily encrypt the file.
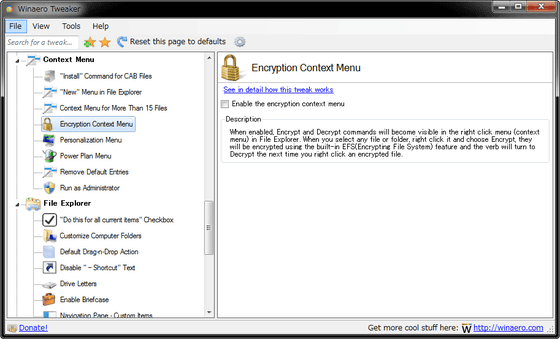
·Personalization Menu
"Appearance" can be added to the context menu on the desktop.
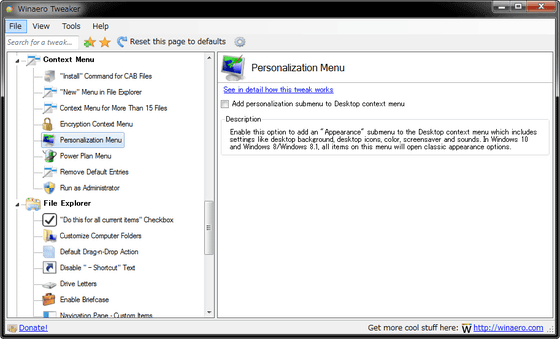
·Power Plan Menu
You can change the power plan from the context menu.
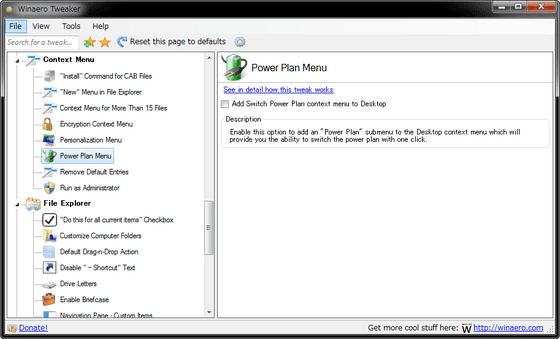
·Remove Default Entries
Part of the context menu displayed by default can be deleted.
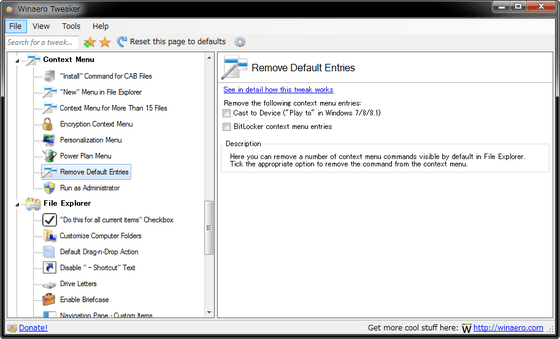
·Run as Administrator
Add "Run as administrator" button on the context menu of ".vbs" file and ".msi" file.
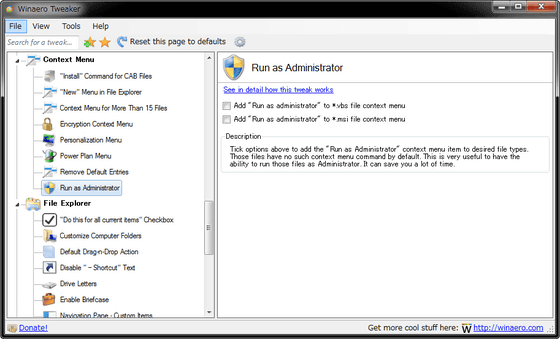
◆ File Explorer
·"Check this out all for items
It is possible to add a check box "Execute this to all items".
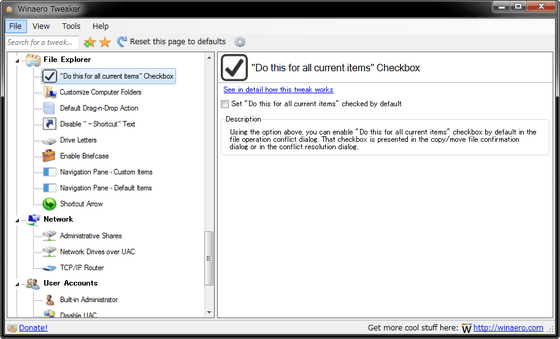
· Customize Computer Folders
You can customize folders.
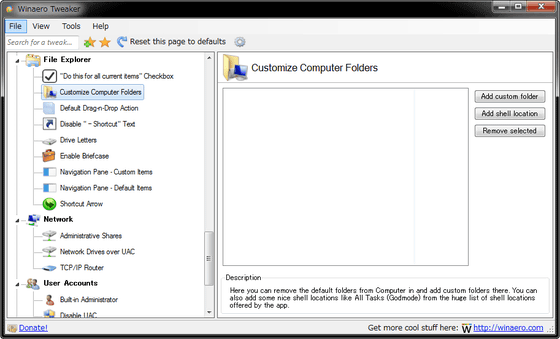
·Default Drag-n-Drop Action
You can change the behavior of drag & drop.
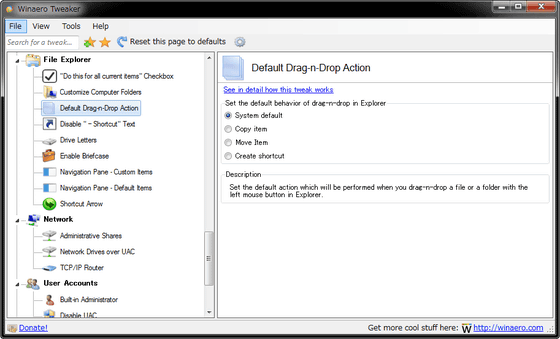
·Disable "-Shortcut" Text
It is possible to delete the "shortcut of ~" from the name part of the shortcut.
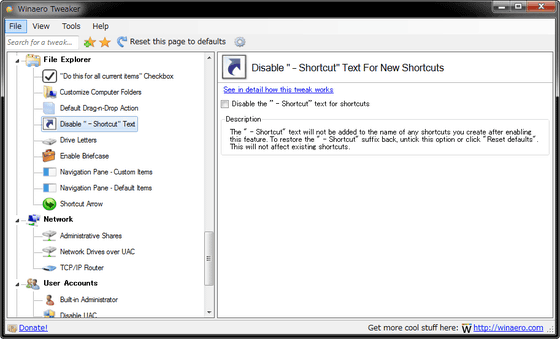
·Drive Letters
You can change the display position of the drive letter.
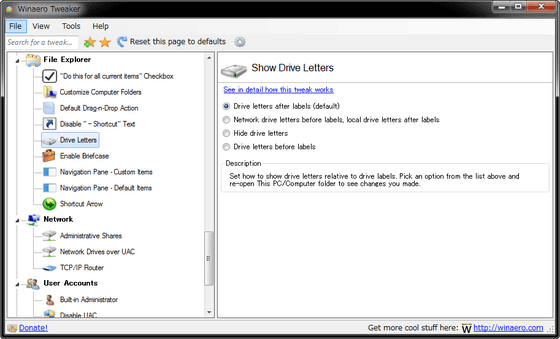
·Enable Briefcase
It enables you to use the briefcase on the Explorer.
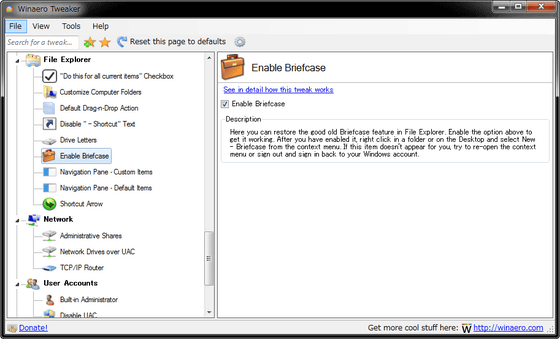
· Navigation Pane - Custom Items
You can add and manage custom items to display on the Explorer's navigation panel.
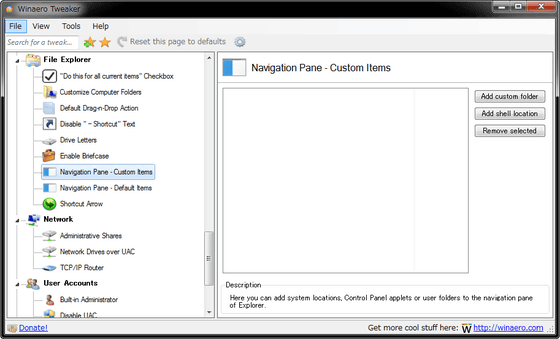
· Navigation Pane - Default Items
You can manage the items displayed by default on the Explorer navigation panel.
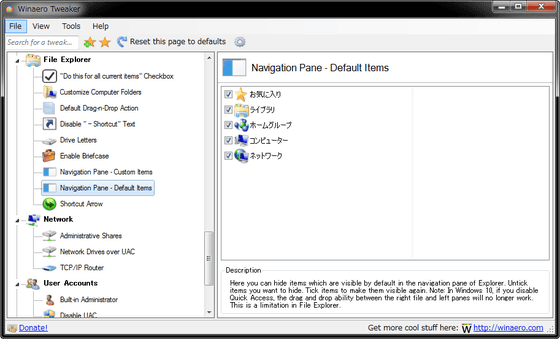
·Shortcut Arrow
It is possible to show / hide the arrow displayed on the shortcut.
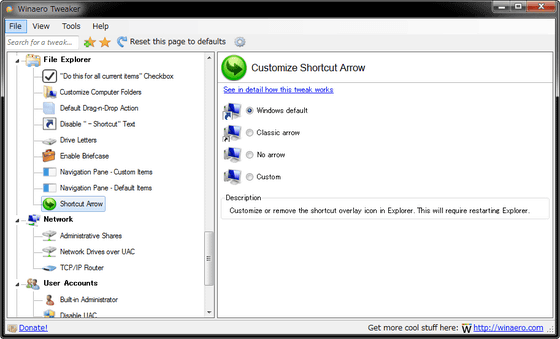
◆ Network
·Administrative Shares
It is possible to set about Windows default sharing.
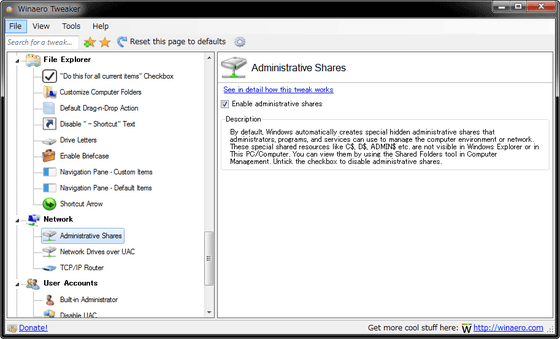
·Network Drives over UAC
User account control will be able to access the network drive.
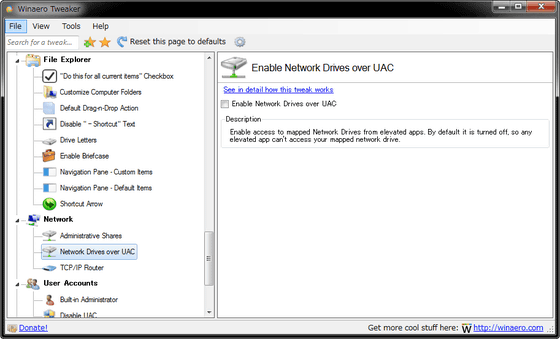
· TCP / IP Router
It is possible to set about the router that uses TCP / IP.
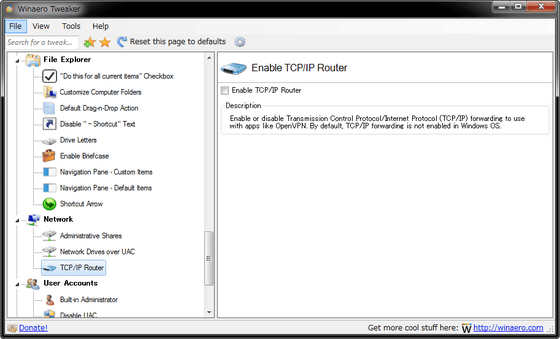
◆ User Accounts
·Built-in Administrator
You can enable or disable the built-in administrator account.
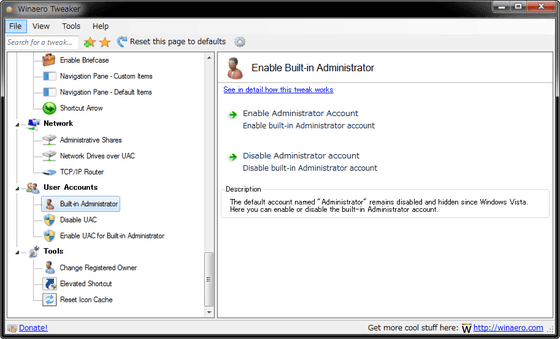
·Disable UAC
Enable / disable user account control.
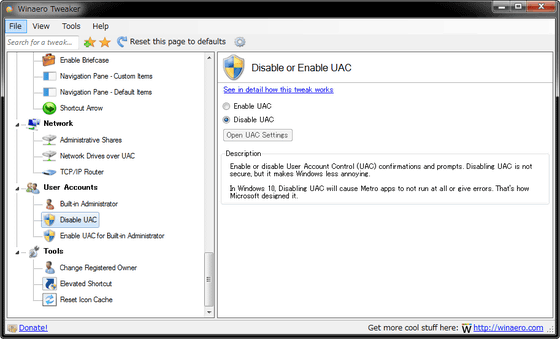
·Enable UAC for Built-in Administrator
Enable / disable administrator approval mode for built-in administrator account.
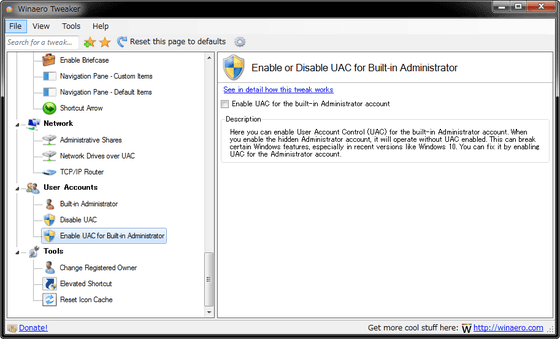
◆ Tools
·Change Registered Owner
You can change the administrator's name.
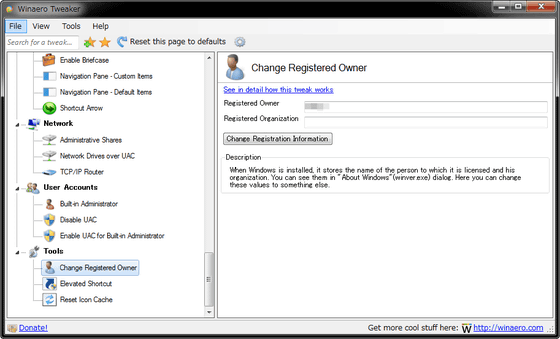
·Elevated Shortcut
You can create shortcuts with administrator privileges.
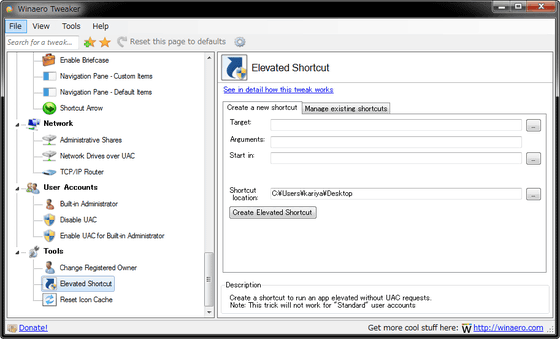
·Reset Icon Cache
You can delete the cache of icons.
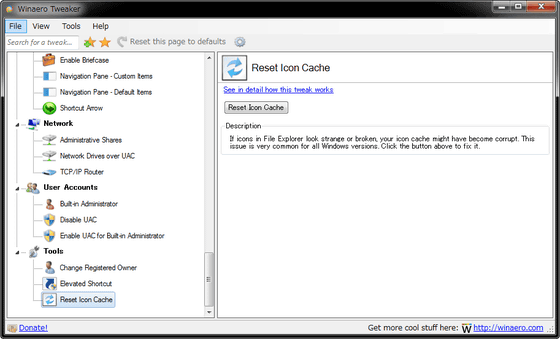
Related Posts: