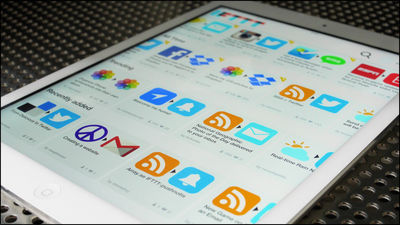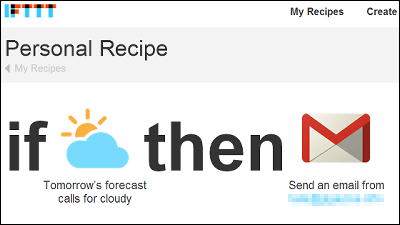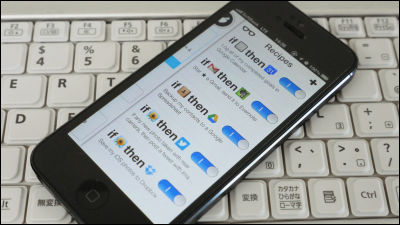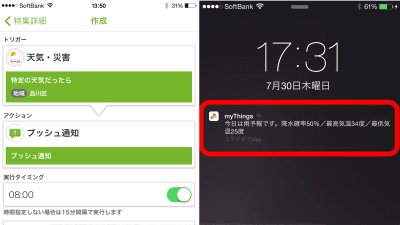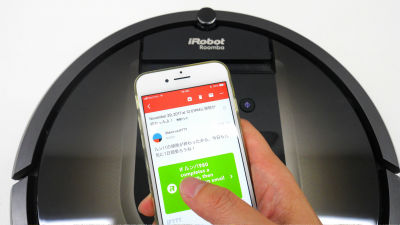I tried because the Android version appeared in "IFTTT" which can make actions automatically by linking services to each other
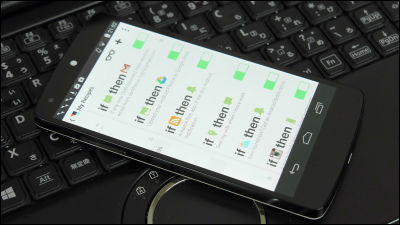
By linking services it is possible to automatically take the next action if a specific action occurs "IFTTTAndroid application has finally been released. IFTTT calls a design drawing "This action will occur next when this action occurs" Recipe (recipe), I make a recipe by myself, of course to add other people's recipe published publicly I can do it. Therefore, I tried the Android version IFTTT mainly on the recipe using the function added by the Android application.
IFTTT - Google Play Android application
https://play.google.com/store/apps/details?id=com.ifttt.ifttt
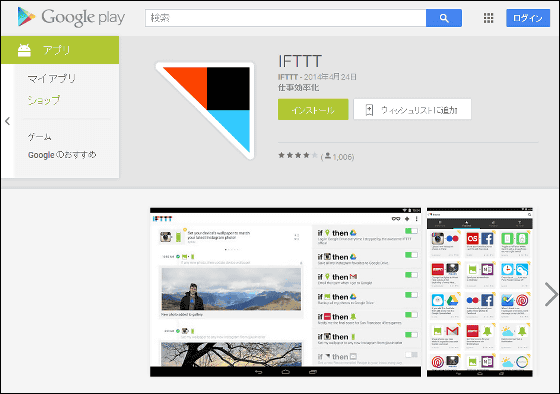
IFTTT Blog - The power of IFTTT, now on Android
http://blog.ifttt.com/post/83729472199/the-power-of-ifttt-now-on-android
◆Installation & preparation
App on Google Play "IFTTT, Tap "Install" -> "I accept", install the application, tap "Open" to launch IFTTT.
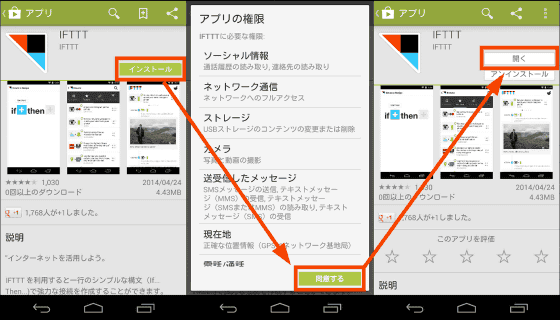
As the tutorial starts, just swipe right.
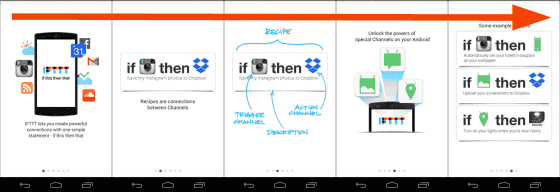
When the tutorial is over, the screen for creating the IFTTT account is displayed. After entering the account name, e-mail address and password, tap "Create Account".
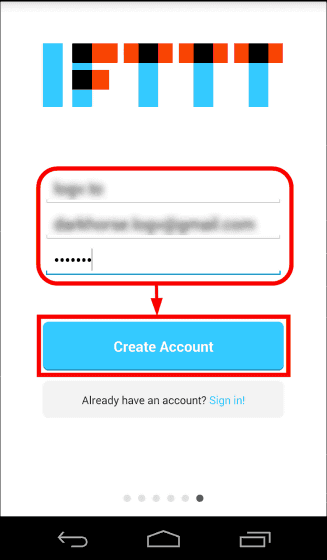
If you can create an account you will be asked whether you want to create a recipe "Receive newly published recipe information e-mail every day" as "First Recipe", so if you want to add this recipe, tap "Use Recipe", unnecessary In case you tap "No thanks" the preparation is completed.
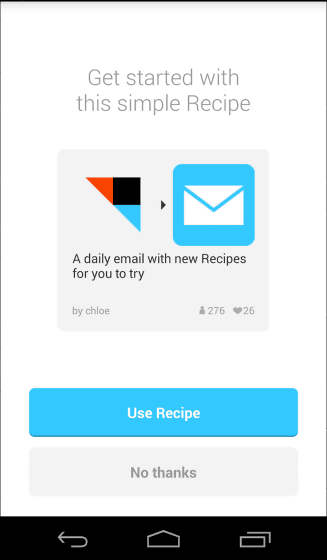
◆Additional features for Android version
In Androt version IFTTT, the following two Android functions can be used in recipe.
·Android Device Channel
Recipes can be created with the Android terminal's function (Android Device) such as camera · Wi-Fi · clock · volume as trigger.
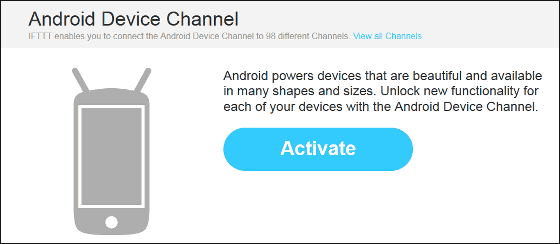
For example,Automatically turn on lights as you approach your home... ....

When you miss your mother's phone, you can send a mail saying "I will call you later".

·Android SMS Channel
You can also create recipes that trigger SMS reception or send SMS.
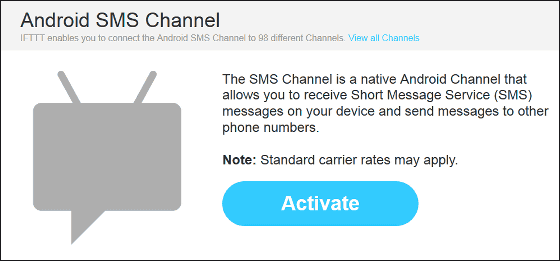
It is also possible to send SMS if you can not answer the phone.

◆I will add a recipe
I will actually add a recipe. Although it is possible to create recipes by yourself, first try using the popular recipe that has been published. Tap "My recipe icon" in the upper right corner of the timeline screen which is also the startup screen of IFTTT, or swipe the screen to the left ... ...
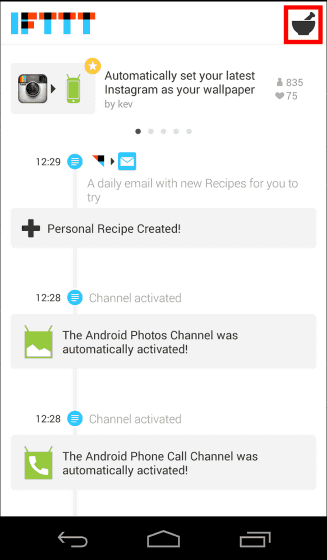
The My Recipes screen appears with the added recipe displayed. Tap "eyeglass icon".
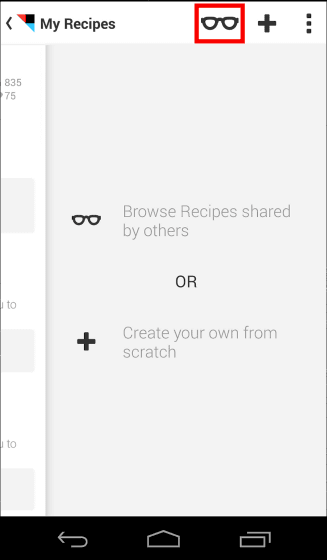
Then, the recipe is categorized by Collections, Featured (Recommended), Trending (Fashionable), All Time (Standard) etc. You can also search recipes using the search window at the top of the screen.
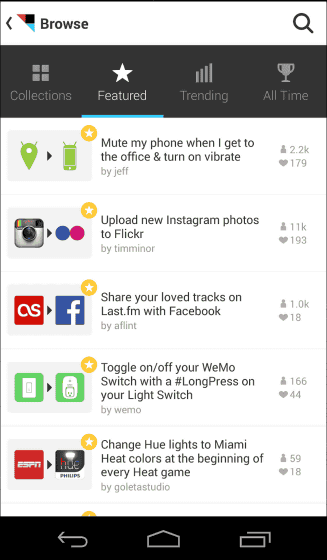
·Link instagram and wallpaper
Tap 'Automatically set your ...... (by kev)' in Trending.
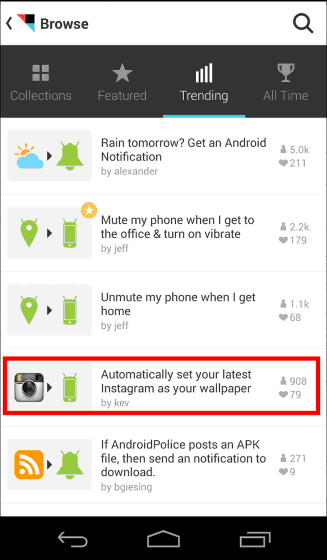
this isInstagramIt is a recipe that will automatically set the latest photos that I shared with the mobile terminal wallpaper. To add this recipe tap "Use Recipe".
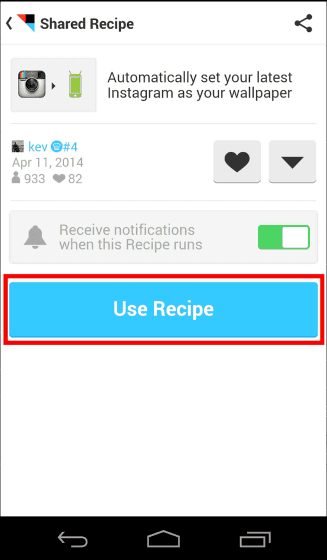
Tap "Continue"
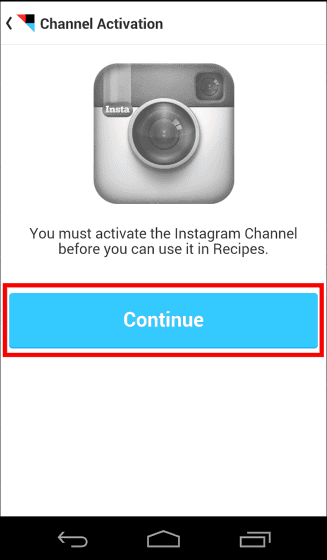
As you are prompted to enter Instagram account information, enter user name and password, then tap "Login".
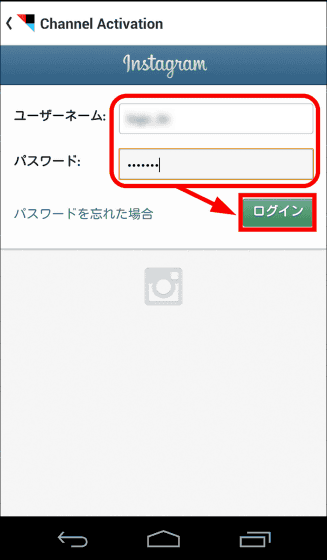
Tap "Authorize" ...
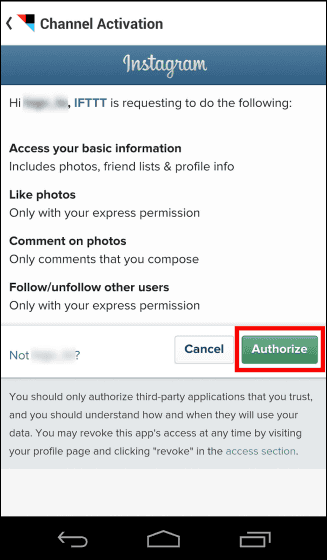
Tap "Done" and the recipe will be added.
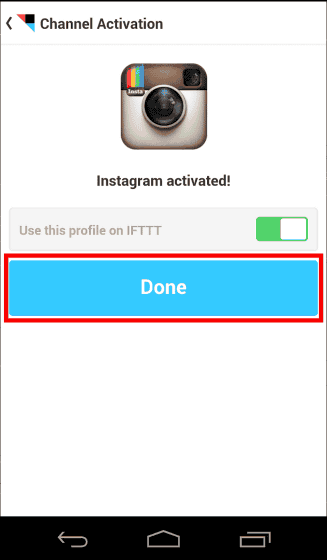
If it says "You activated the Instagram Channel!" On the timeline OK.
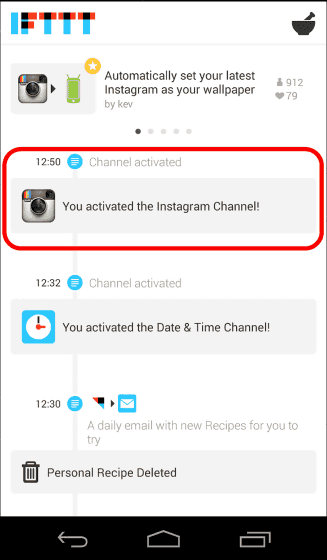
Take a picture and try posting it to Instagram ......
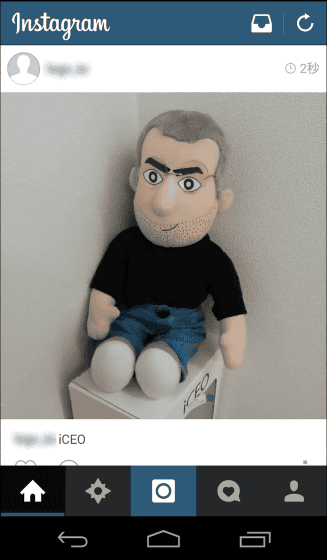
A picture uploaded to Instagram was displayed on the timeline after a while. If you check the wallpaper here ......
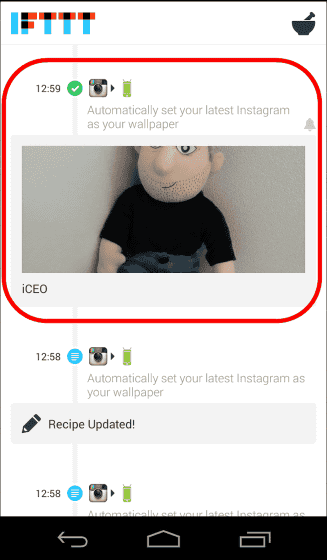
Like this, Instagram 's latest contribution photo was reflected as wallpaper. When IFTTT is used like this, when a trigger action set in the registered recipe occurs, it is possible to link the application and the service and automatically generate the next action according to the contents.
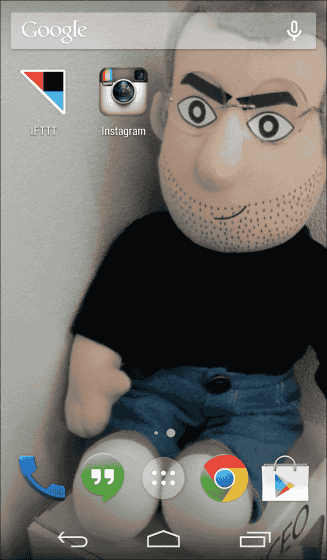
Since IFTTT detects the trigger action every 15 minutes, the next action may not take place easily. If you want the next action to take place immediately, swipe down the timeline screen and display "Pull to refresh ..." to get synchronized OK.
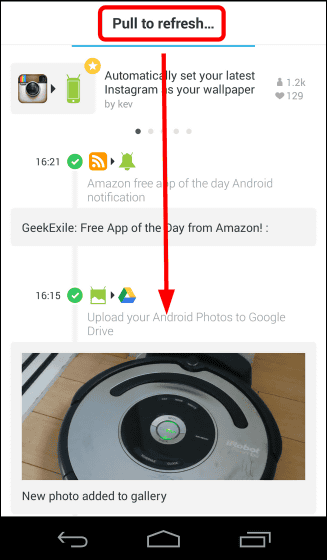
·Notify rain information
Then tap "Rain tomorrow? Get ..... (by alexander)".
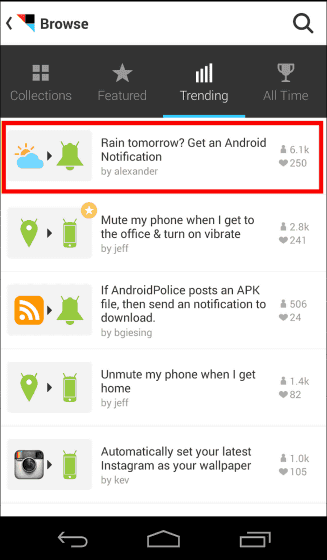
This is a recipe that will display an alert on the screen of the mobile terminal when we get information that "the weather of tomorrow is rain". Tap "Use Recipe" ......
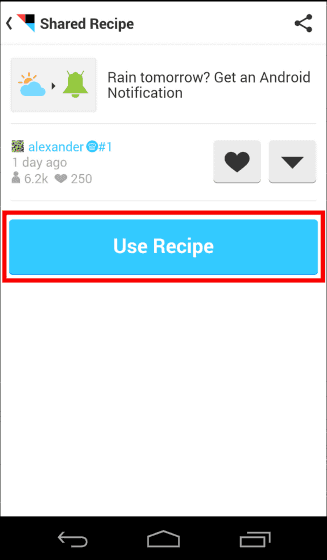
Tap "Continue"
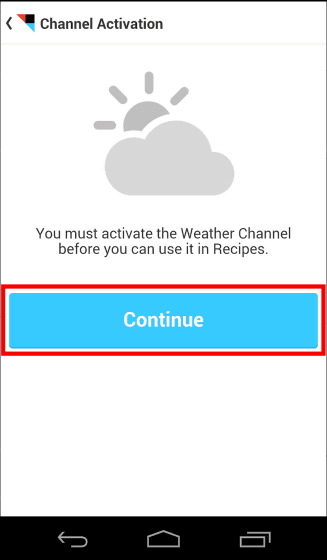
Specify area information in the red box text box.
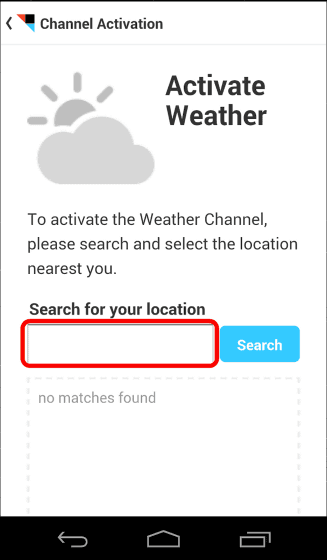
For example, if you enter "osaka" and tap "Search", region candidates are displayed below, so select the appropriate one and tap "Activate".
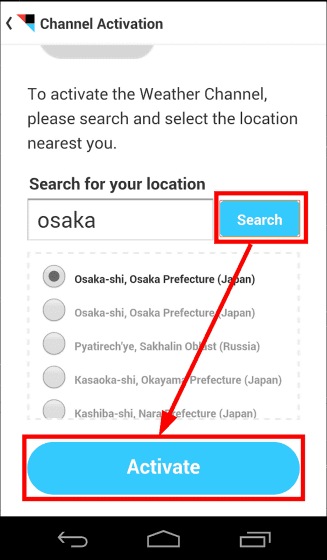
Tap "Done" and the recipe will be added. Unfortunately the weather tomorrow was sunny, so we were not notified of alerts as we waited.
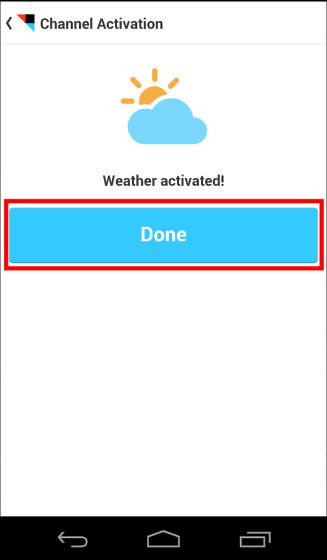
·"I will leave from now" message
When leaving the company or school you can automatically send your favorite message such as "I will leave now" via SMS. Tap 'Text my wife when ...... (by leorstern)'.
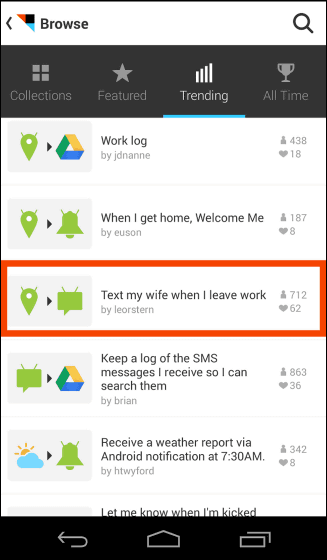
Enter a place to leave the red box text box.
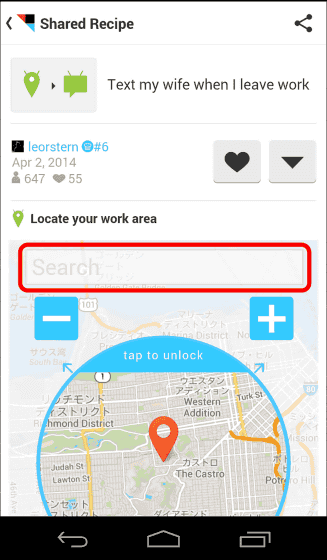
If you enter a rough address you will see a map and a pin so you can move the pin on the map and fine-tune the exact location.
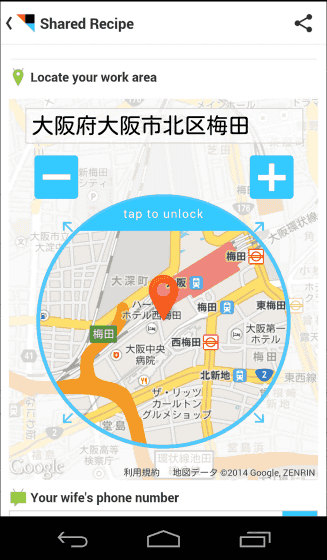
Enter the mobile phone number you want to send SMS to below the map and the message you want to send and tap "Use Recipe" to complete the addition of the recipe. When you confirm that you are away from the designated place, the message will be sent automatically by SMS.
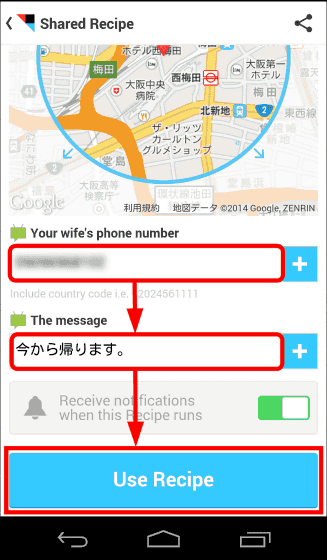
·Auto save photos to Google Drive
A recipe called "Automatically store photos taken with smartphones in Google Drive" has also been released. With your smartphone logged into Google Drive, tap "Upload your Android Photos ...... (by alexander)".
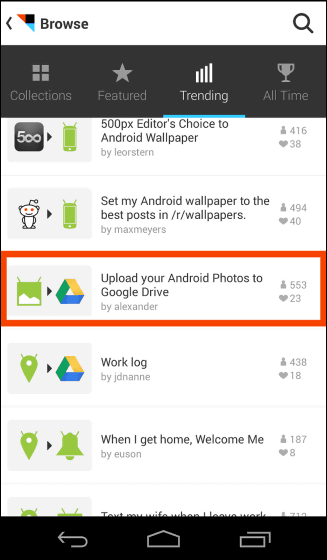
Tap "Use Recipe".
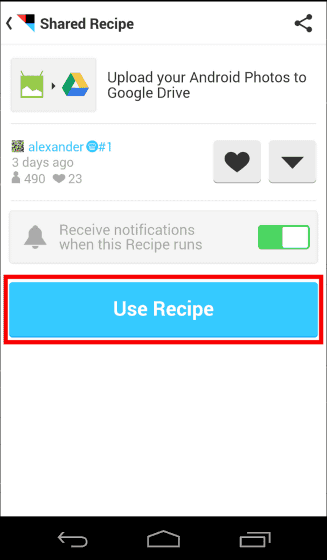
Tap "Continue".
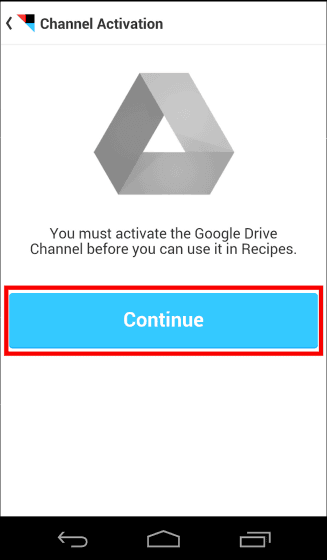
Scroll down the screen down ... ...
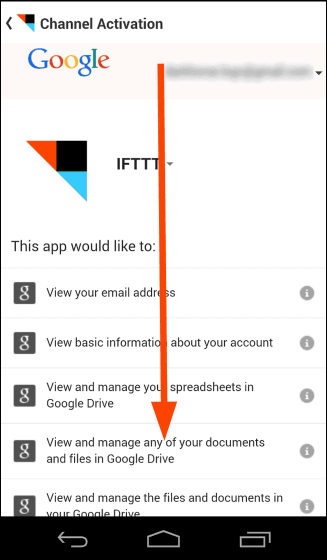
Tap "Accept" at the bottom of the screen.
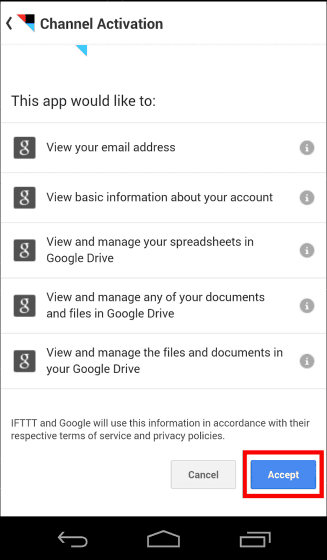
By tapping "Done", photos taken with the smartphone are automatically saved in Google Drive.
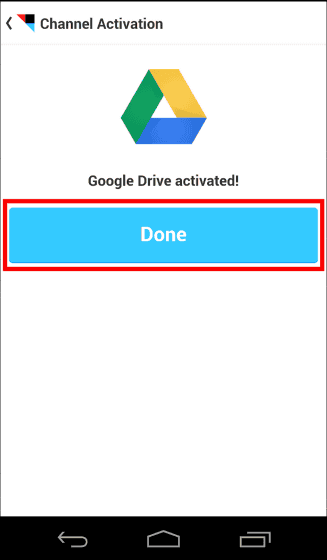
◆I will make original recipe
IFTTT also makes original recipe. This time, I will make a recipe to send SMS automatically when I overwhelm a person from a person who does not want me to engage.
Tap "+ icon" at the top right of my recipe screen.
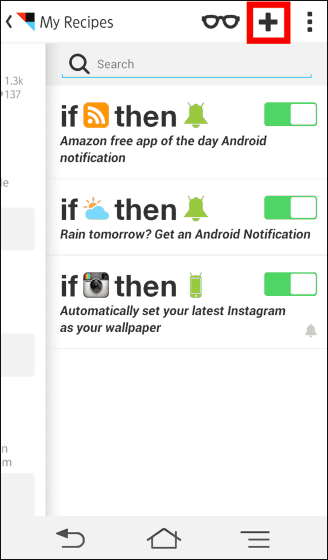
First, set the trigger action. Tap the blue "+ icon".
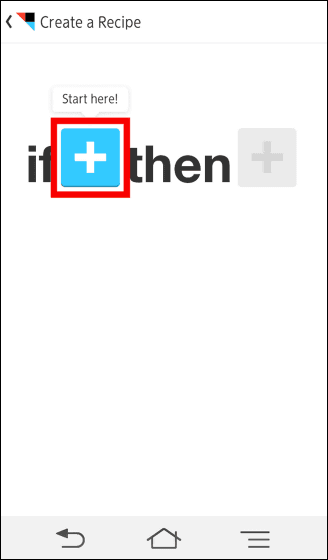
Tap "+ icon" of "Android Phone Call" → "Phone call missed from a specific number".
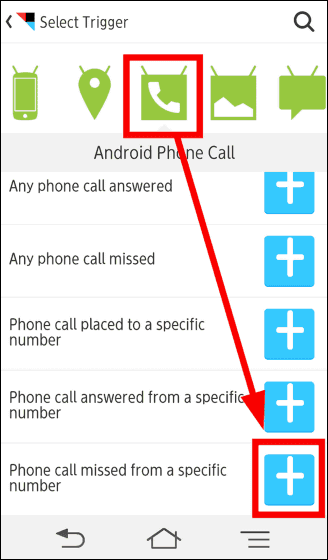
Enter the phone number of the person you do not want to talk about and tap "NEXT".
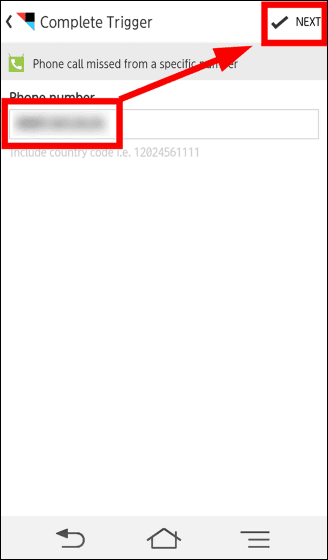
Add the action you want to occur next. Tap the red "+ icon".
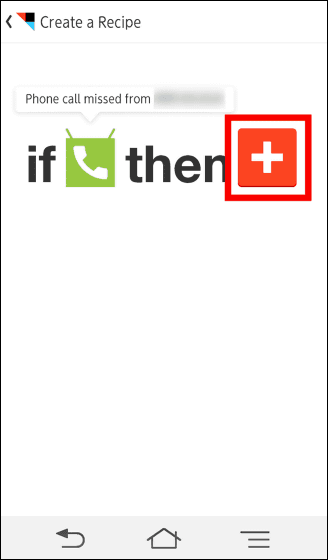
Tap "+ icon" of "Android SMS" → "Send an SMS".
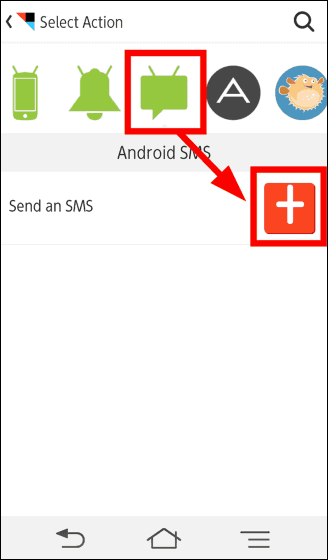
Also enter the telephone number of the other party and tap "Continue".
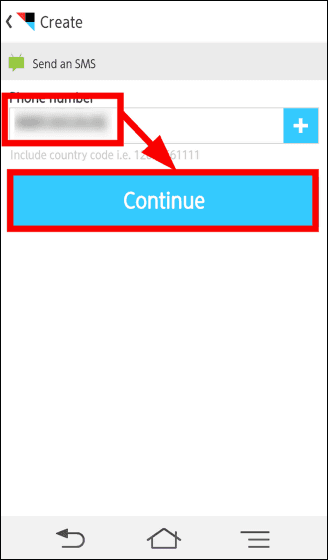
Tap "Finish".
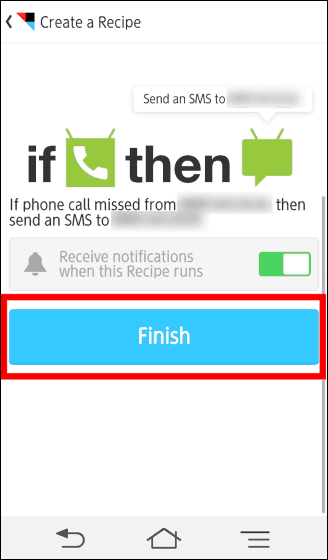
Then tap "Edit".
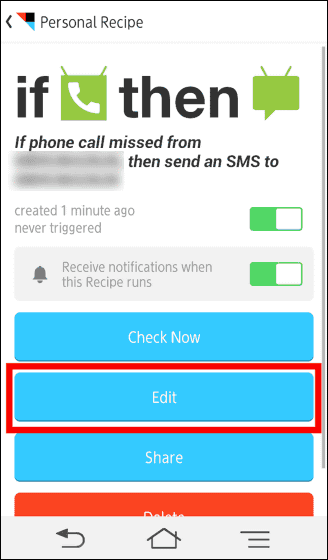
Enter SMS message and tap "UPDATE" OK. With this, if a phone call comes from a person with this phone number, you should send the set message by SMS if you do not receive it and you will pass. But,IFTTT for Android seems not to support Japanese input at the present time and SMS was not sent even if Japanese is input. Furthermore, it is possible to send it in English messages.
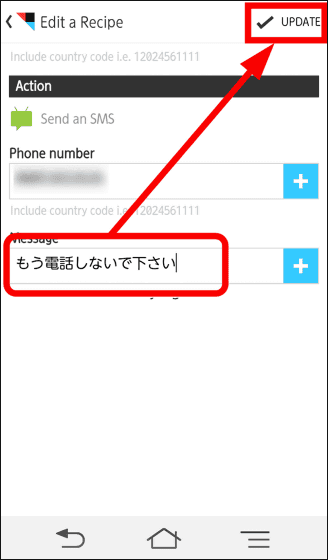
It is up to you what kind of recipe to make with IFTTT. It is very convenient because you can automate your daily routine work if you master it well.
Related Posts:
in Review, Mobile, Software, Web Service, Posted by darkhorse_log