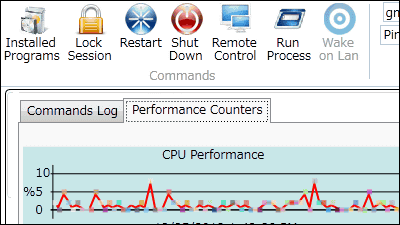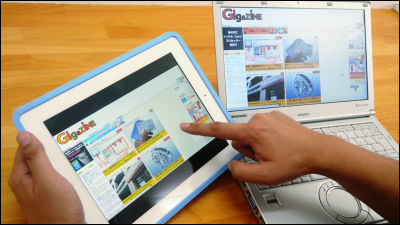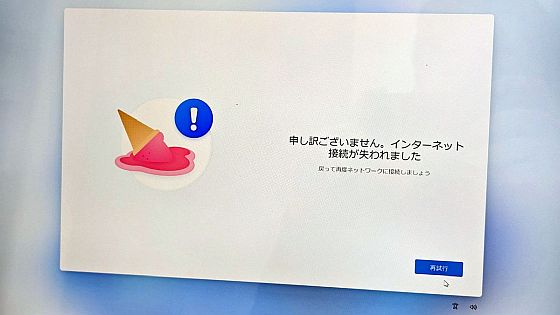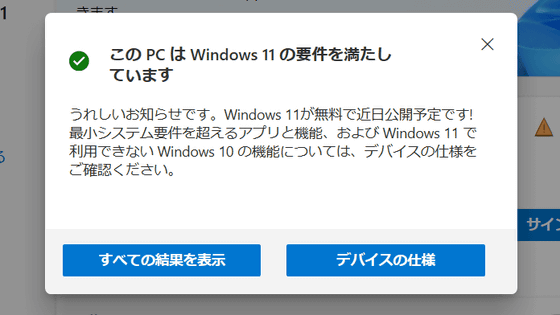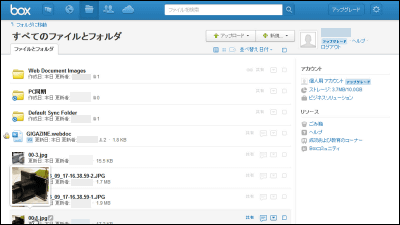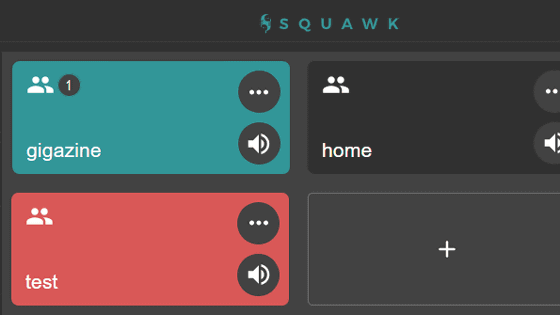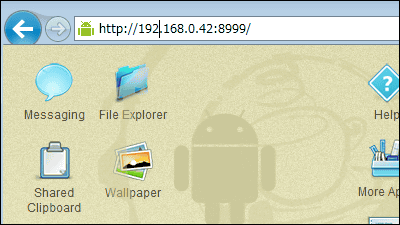How to use Microsoft official Remote Desktop application "Microsoft Remote Desktop" that can remotely control Windows from iOS · Android for free

Used when connecting from home or home PC "Remote desktop connection"Since Microsoft released an official application that will be available from Android and iOS devices, I installed it immediately.
Microsoft Remote Desktop for iPhone, iPad, and iPod touch on the iTunes App Store
https://itunes.apple.com/us/app/microsoft-remote-desktop/id714464092
Microsoft Remote Desktop - Android application on Google Play
https://play.google.com/store/apps/details?id=com.microsoft.rdc.android
First, try iOS version with iPad mini. Search and install with "Microsoft Remote Desktop" which is the application name.
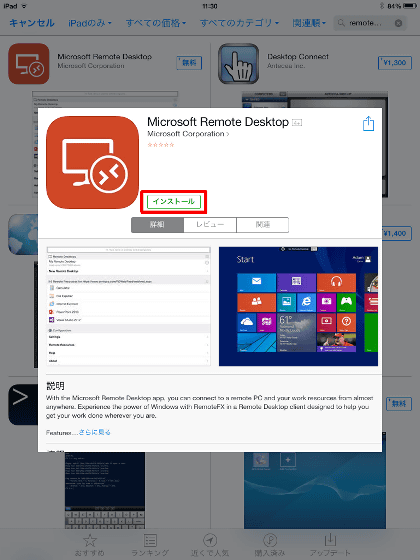
I started the application. The screen is fixed horizontally. First, tap "New Remote Desktop" to set the connection destination.
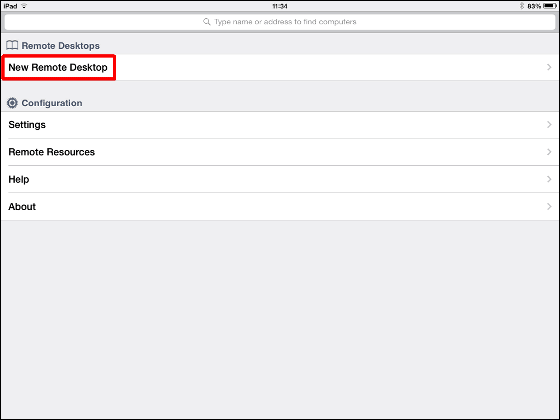
"Connection name" is the name of this connection, "PC name" is the PC name or IP address of the connection destination. The name of the connection is for distinguishing when there are multiple connection destinations, so whatever it is OK, here it is set as connection destination 1.
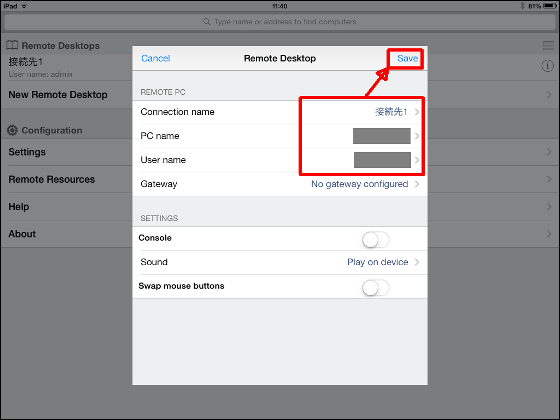
By the way, when you tap "User name", a separate window opens, so enter the user name and password to use when logging in. When finished, tap "Save" in the upper right, and return to the upper screen.
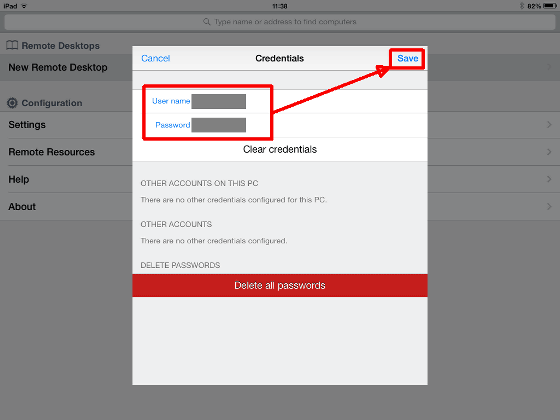
Now that setting is complete, tap "Connection 1" to connect immediately.
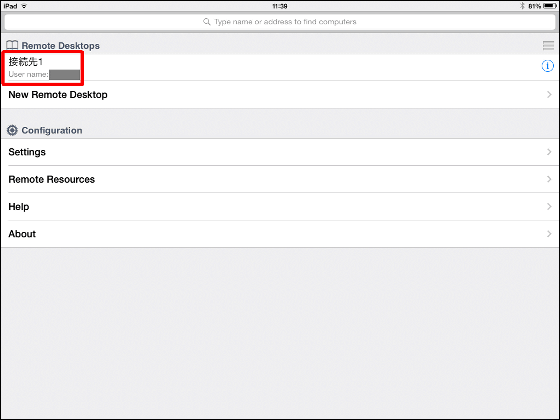
Tap "Connect once" because I want to check if it will connect tentatively this time.
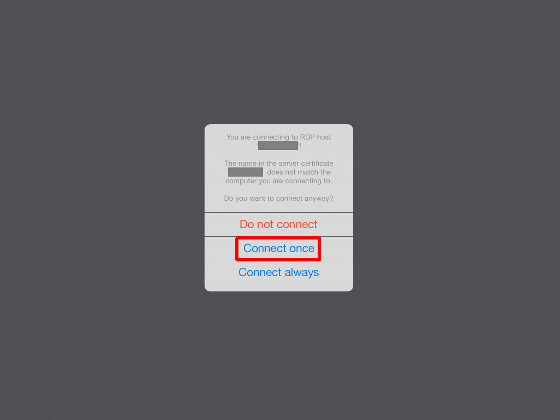
"Welcome" is displayed and ...
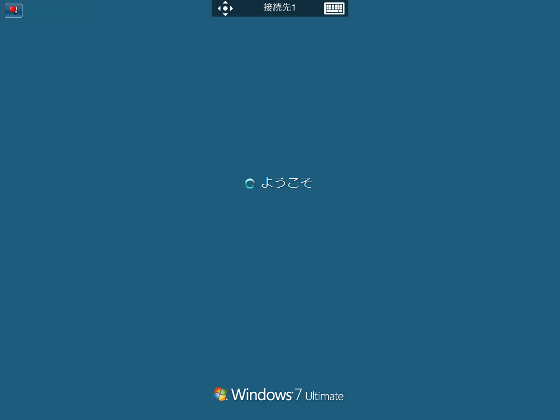
The desktop of the PC at the end of the network was displayed. To delete the software keyboard, tap the button at the bottom right of the keyboard and tap the keyboard icon on the top menu if you want to go out again.
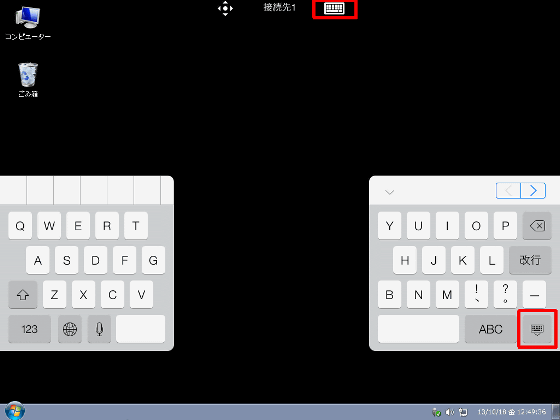
Since double clicking requires double tap, it may be necessary to get used to a bit of operation when using a terminal with a small screen.
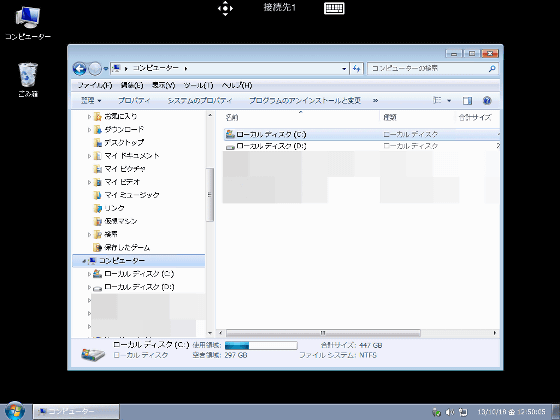
To disconnect, tap the connection name (here, connection destination 1) at the top of the screen and tap the icon at the right end of the outgoing bar.
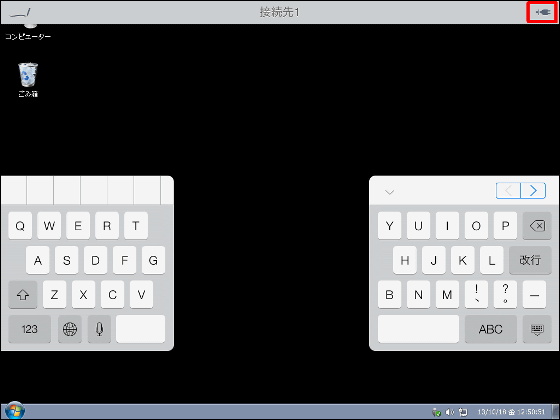
Likewise, try installing the Android version of the application.
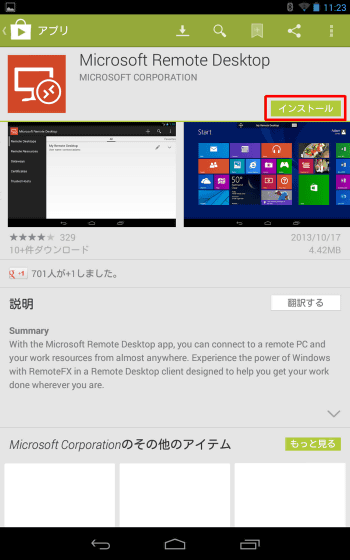
It looks a bit different. It also supports both portrait and landscape orientation. To add a connection destination, tap this + icon.
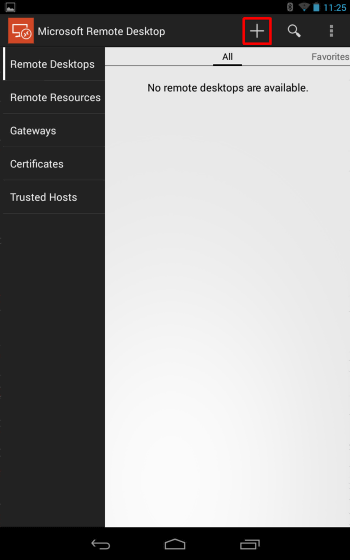
Enter necessary information and tap "DONE" in the upper right
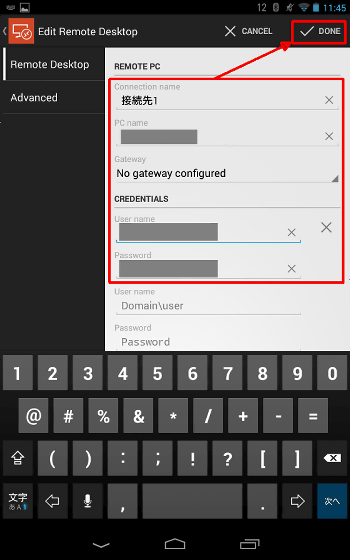
Tap the name of the connection you made
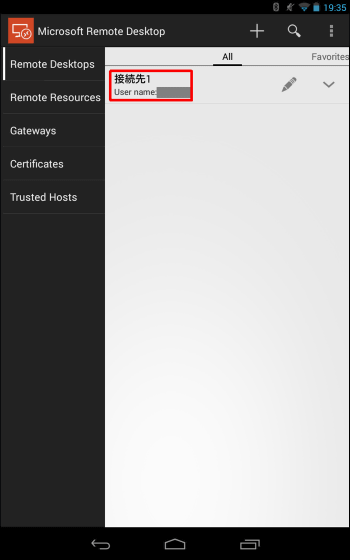
Tap 'Trust Once' as you go to connect
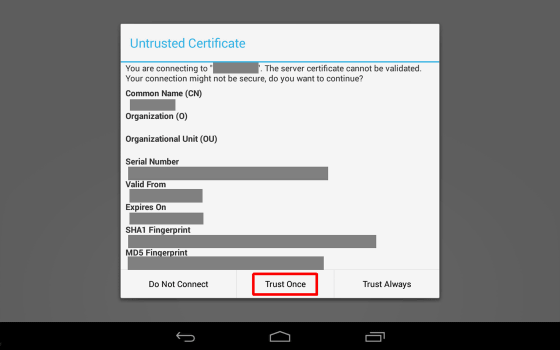
This completes the connection
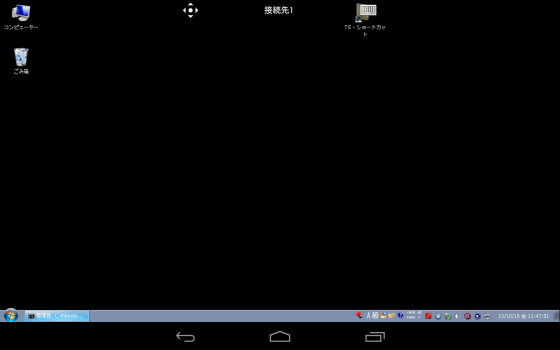
For iOS version and Android version, behaviors slightly differ with keyboard and disconnection. In the iOS version, it is the name of the upper connection destination for issuing the disconnect menu, but in the Android version, function keys such as Shift and Ctrl are displayed at the bottom of the screen when tapped. Tap on the rightmost icon ......

The keyboard is displayed. By combining this with the function key earlier, you can press "Ctrl + C" or "Ctrl + V". Furthermore, when you tap the icon at the right end of the function key ... ...
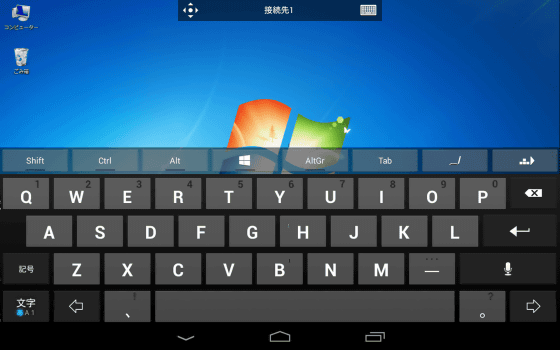
I switched to the numeric keypad and function key.
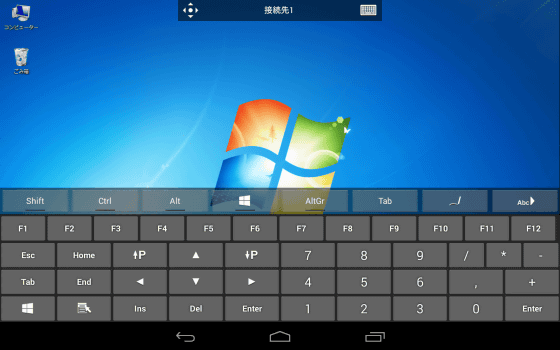
If you want to disconnect, tap the "return" button on the smartphone main body twice.
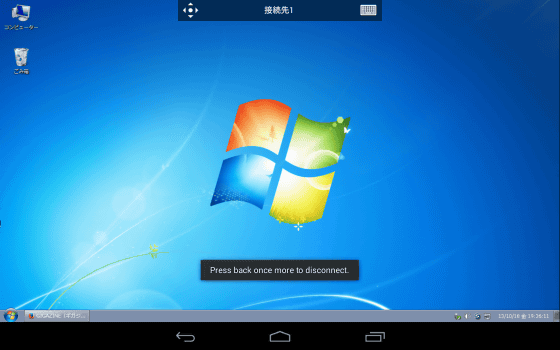
The interface is slightly different for iOS version and Android version, but it is very convenient to handle remote desktop with the same feeling as PC.
The versions that can be operated by Remote Desktop on Windows and on the server side are as follows.
◆Windows 8.1in the case of
Windows 8.1: ×
Windows 8.1 Pro: ○
Windows 8.1 Enterprise: ○
Windows RT: ×
◆Windows 7in the case of
Starter: ×
Home Basic: ×
Home Premium: ×
Professional: ○
Ultimate: Yes
Enterprise: ○
◆Windows Vistain the case of
Starter: ×
Home Basic: ×
Home Premium: ×
Business: ○
Enterprise: ○
Ultimate: Yes
◆ Windows XP
Home Edition: ×
Professional: ○
Media Center Edition: ○
Tablet PC Edition: ○
Related Posts: