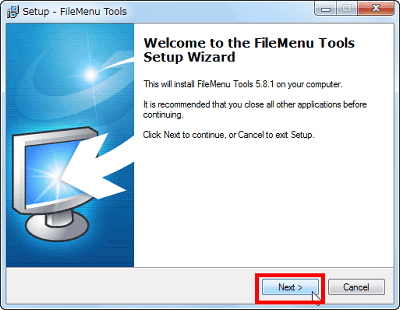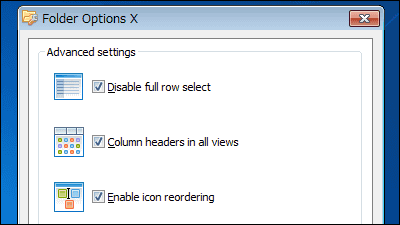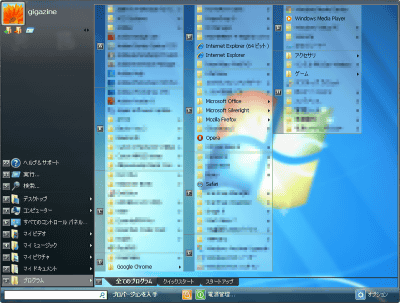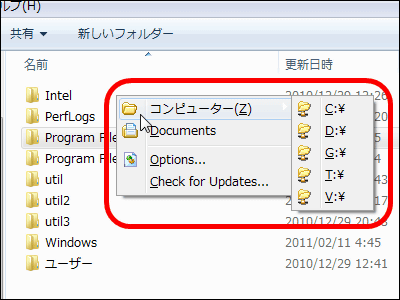Free software 'FileMenu Tools' that adds functions such as full path acquisition / batch rename / copy and move to specified folder on right click

It is this free software ' FileMenu Tools ' that you can add the functions you would like to have in the right-click menu when you select a file or folder in any combination. Works on Windows 7 / Vista / XP / 2000 32bit & 64bit version, and can be translated into Japanese.
In addition, delete unnecessary right-click menus displayed by installing various software, copy / move to a previously specified folder in one shot, delete only specific file types collectively, Organize in `` Send '' menu, delete without going through the trash, delete shredder that can not be restored with restore software, change folder icon, copy with full path / UNC format path / Internet format path, copy multiple file names, You can add a lot of features such as folder synchronization.
Download and install, actual usage etc from the following.
FileMenu Tools
◆ Download & install
This time I installed it on the 64-bit version of Windows 7.
Go to the download page of the above site and click to download the installer.
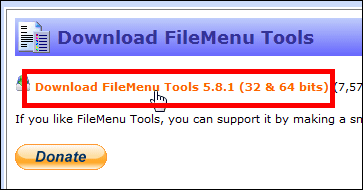
Click the installer to start
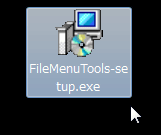
Click 'Aceptar'
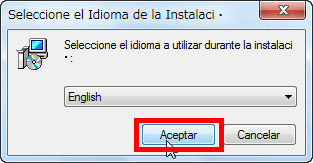
After checking the upper one, click 'Next'
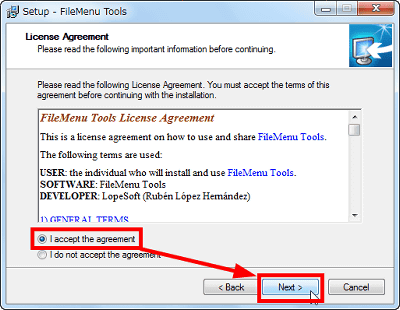
Click 'Next'
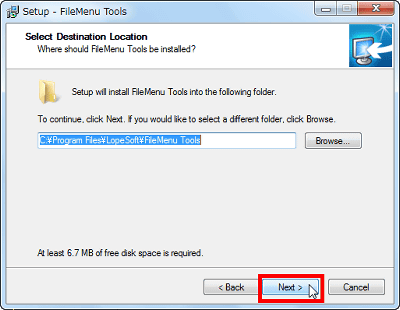
Click 'Next'
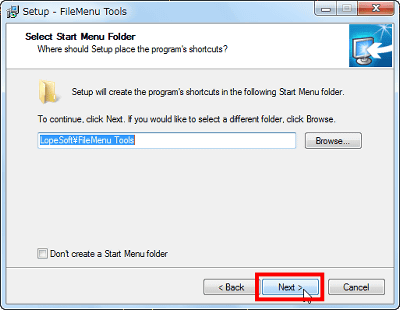
Click 'Next'
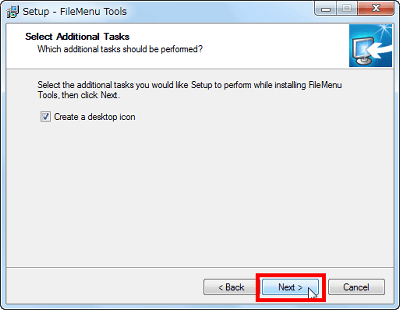
Click 'Install'
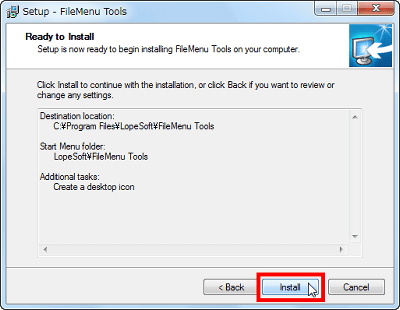
Click 'Finish'
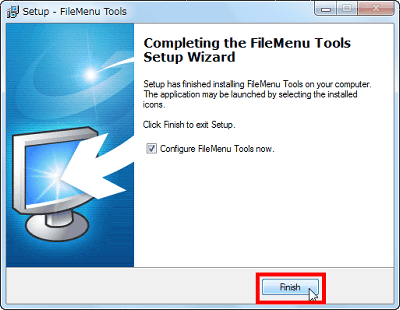
◆ Convert to Japanese
There should be a shortcut icon named 'Configure FileMenu Tools' on the desktop, so right-click and click 'Open File Location'
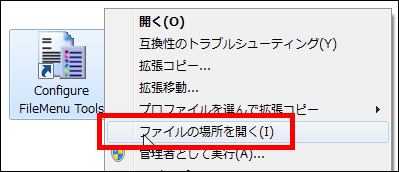
Open the 'lang' folder
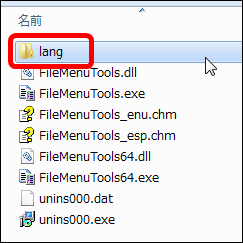
Next, download the ZIP file by clicking 'Japanese (Japan)' on the same
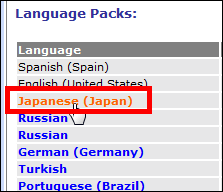
Move the two files 'japanese_dll.lng' and 'japanese_exe.lng' in the unzipped folder.
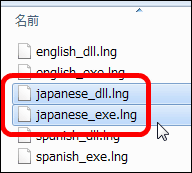
Start by clicking 'Configure FileMenu Tools' on the desktop, select 'Language' from 'Options', and select 'Japanese (Japan-Japanese)'.
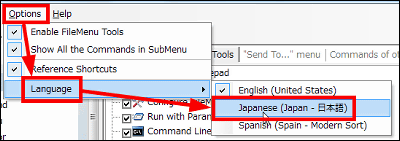
In this way, the setting screen etc. are localized in Japanese. All right-click menus are also Japaneseized, but for some reason the setting screen is Japaneseized, but if it is not Japaneseized when displaying the right-click menu, it will be reflected when Windows is restarted It has been.
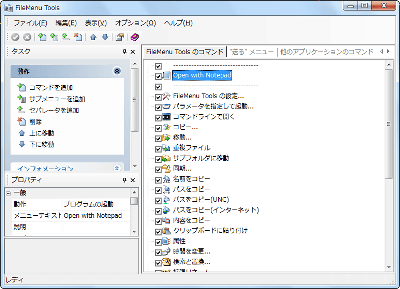
◆ About functions that can be added
In the initial state immediately after installation, all are checked and enabled, and this is the only function that can be added
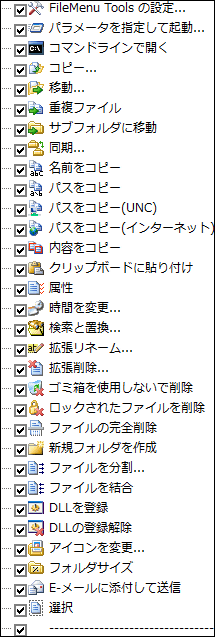
When you select a function name, 'Information' will display a brief explanation of what the function does.
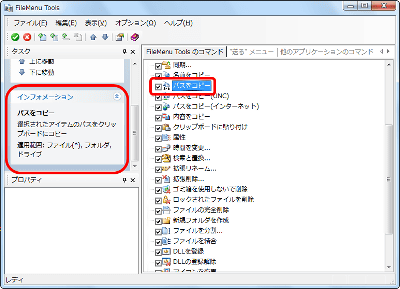
Unnecessary functions can be hidden by unchecking them, or clicking 'Delete' in the case of commands added by yourself later.
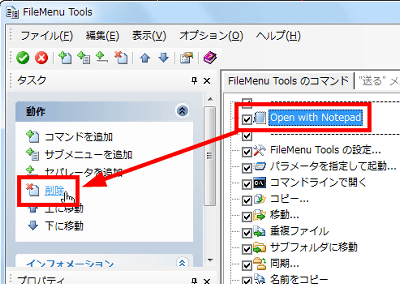
If you want to add a command to copy the selected file to a pre-specified folder, select the character string above the location you want to add and click 'Add Command'
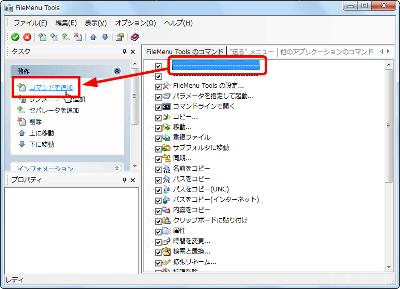
Next, select one from the four options of 'Launch program', 'Copy to folder', 'Move to folder' and 'Delete specified file'. This time, select 'Copy to folder'.
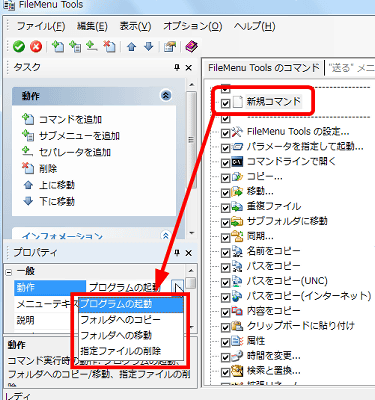
Enter the name to be displayed when right-clicking in the 'Menu text' and decide.
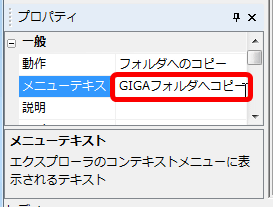
Click the button to the right of 'Target folder' to select which folder to copy
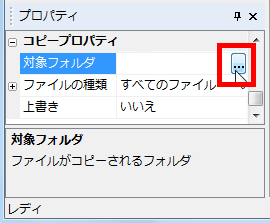
Click Browse Folder and select a folder
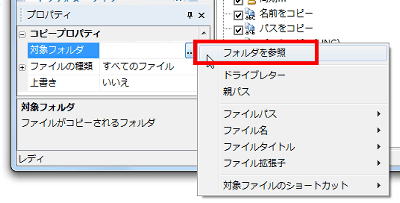
Finally click the 'Apply changes' button and you're done
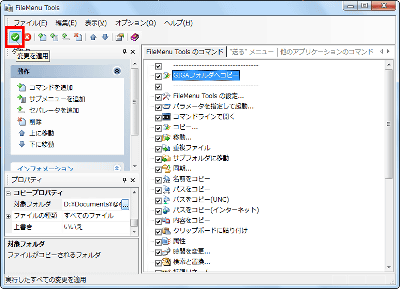
◆ Organize 'Send' menu and right-click menu added by other software
By selecting the 'Send to' menu tab, you can arrange the items in 'Send' in the right-click menu in this way. If you uncheck it, it will be hidden.
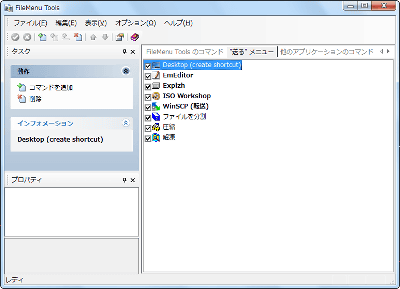
From the Other Application Commands tab, you can organize the various items that appear in the right-click menu under various circumstances. This is useful when the software has been added before you know it, but for some reason the right-click menu cannot be turned on or off from the software.
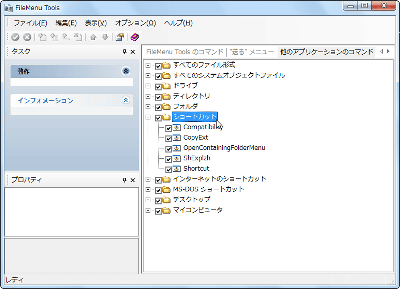
◆ Display 'File Menu Tools' as it is without submenu
In the initial state immediately after installation, a submenu called 'FileMenu Tools' is added to the right-click menu, and it feels like each function is included in it.
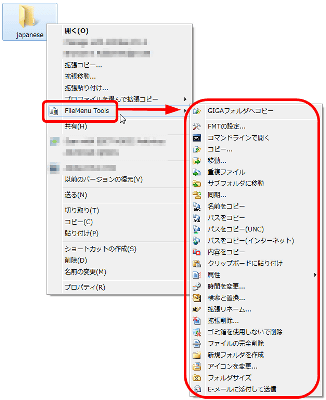
If you want to display the function you want to use directly under the right-click menu instead of converting it to a submenu, remove the check from 'Show all commands in submenu' from 'Options'.
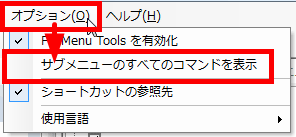
Then, it does not form a submenu, and it will be arranged flat like this
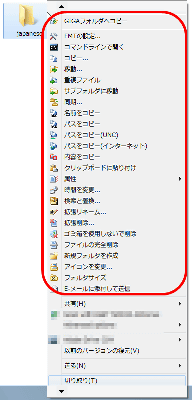
◆ 'Extended rename' is quite powerful
Among the various functions, the rename function is particularly powerful. When you select the file you want to rename, it will be listed in this way, so check 'Rename'
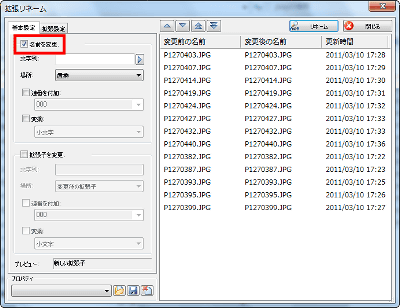
'Character string' is the changed name, for example, if you enter 'a', the 'Changed name' will be the same, so an error will occur and the file name list will turn red.
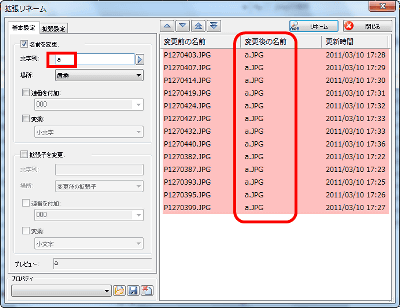
By clicking the button on the right edge, you can use the date and time of the file you want to rename as the file name in this way
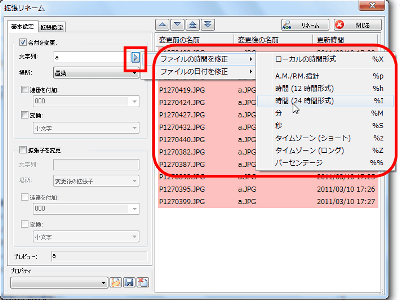
This is when adding 'hour' 'minute' 'second'. It can be renamed without duplication.
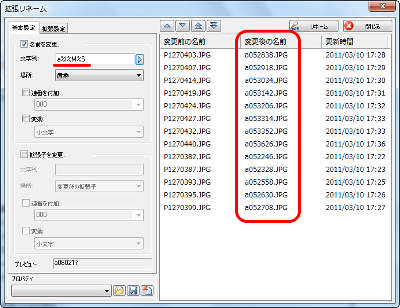
Also, it is easy to rename with a serial number, if you check 'Add serial number' and choose what kind of pattern it is OK
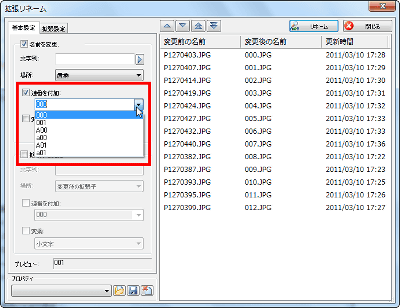
If you want to make it 'something string + serial number', just enter the character string and then enter '000' for '3 digits starting from 0'. If it is '3 digits starting from 1,' it will be '001'.
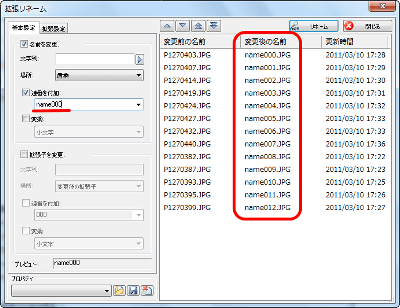
If you check 'Convert', you can make the file name part all lowercase, all uppercase, or you can make the first letter uppercase and all the letters after that.
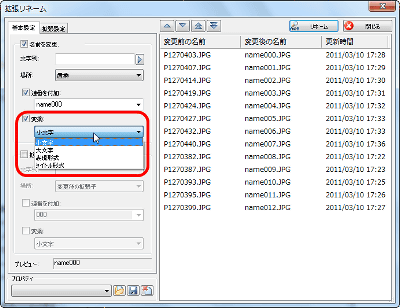
At the moment, only the file name part was used, but the extension part can be changed in the same way. This is the case when the extension is '.JPG' and is in uppercase, so it is unified to lowercase, such as '.jpg'.
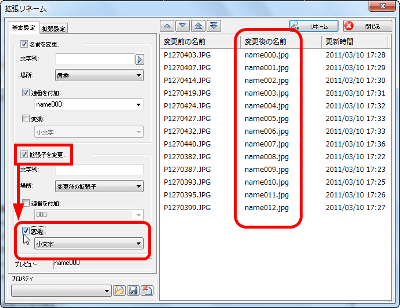
Since it is troublesome to set the rename rule decided this way every time, click 'Save settings in profile' to save it. The settings after the next will be super easy.
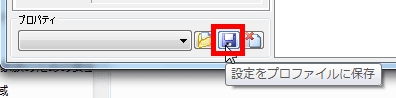
Just decide the name of the setting file and click 'OK'
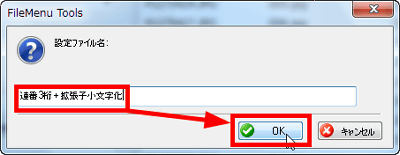
Finally, click 'Rename' to change the file name.
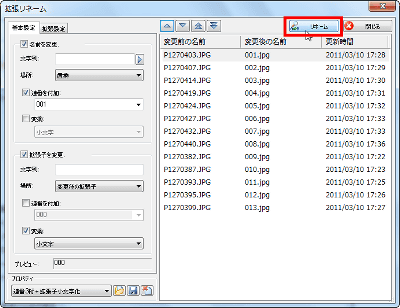
In addition, more complicated renaming is possible from the 'Extended Settings' tab. For example, in the case of 'Insert', you can change the name of the specified character string from the front.
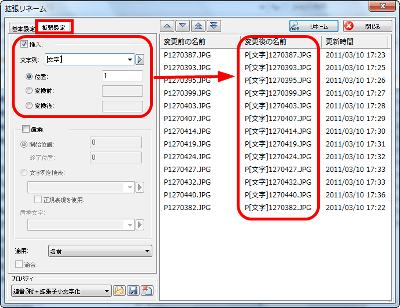
'Replace' allows you to replace the specified string with another string
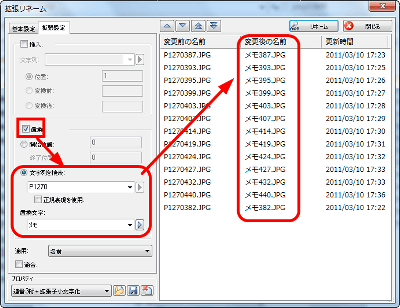
◆ Explanation of other functions
'Copy' 'Move' etc. appears such a dialog box, select the folder and click 'OK' to complete
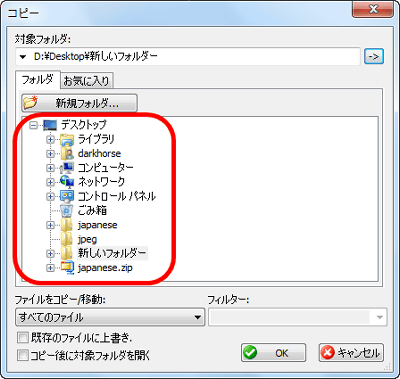
You can also register frequently used folders from the 'Favorites' tab.

You can also apply a filter to copy only certain types of files.
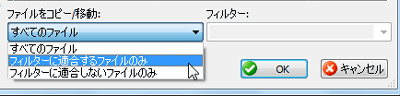
In case of 'sync', it looks like this
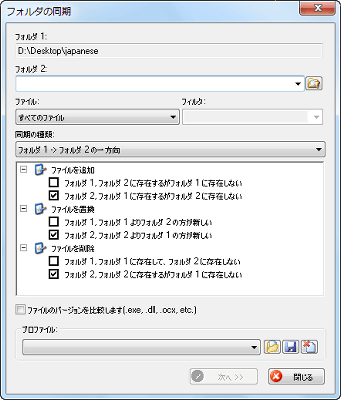
In the case of 'Change time', select the one you want to change from the created date / time, updated date / time, and last access date / time, and click 'Current' to set the current date and time. Of course, you can make more manual changes from there.
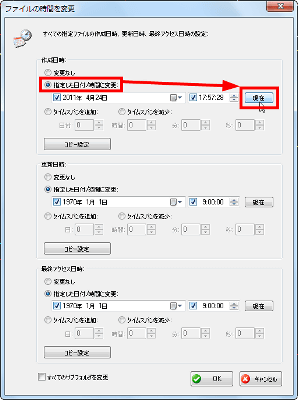
If you click the 'Copy Settings' button, you can copy the date and time of creation to 'Update Date' and 'Last Access Date', for example.
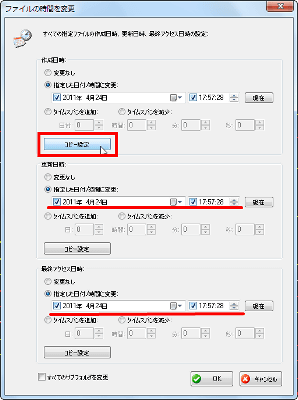
'Find and Replace' allows you to replace all strings in a text file in a specified folder all at once.
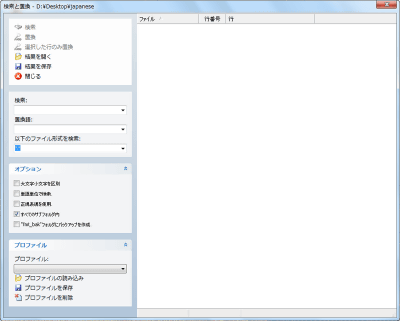
If you select 'Delete without using the trash', you can immediately delete it without entering the trash. You can skip the task of 'Delete → Empty the trash.'

In the case of 'Complete deletion of files', unlike the previous case, it will not be possible to restore even with various file restoration software.
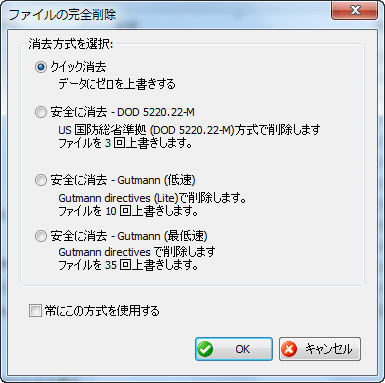
'Split file' can be split by the specified file size, and the split file can be restored by 'Split file'.
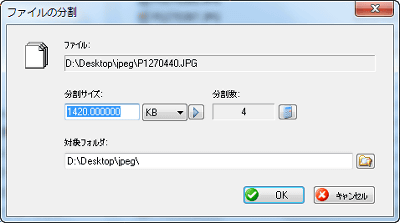
In addition, 'Start with parameter' 'Open with command line' 'Duplicate file' 'Move to subfolder' 'Copy name' 'Copy path' 'Copy path (UNC)' 'Copy path (Internet ) 'Paste to clipboard' 'Extend delete' 'Create new folder' 'Register DLL' 'Delete DLL' 'Change icon' 'Folder size' 'Attach to e-mail and send' 'Select Functions such as 'Copy contents' and 'Attributes' are available.
Related Posts: