How to create a bootable USB memory of free software "Paragon Backup & Recovery Free Edition" and restore it from the backup image
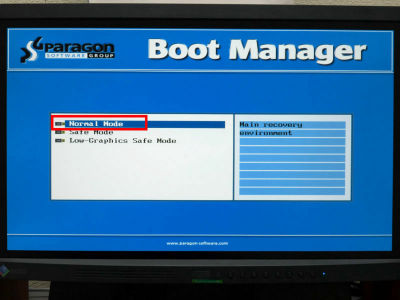
Despite the fact that there were several free software to image and make the whole contents of the hard disk of the computer back up, there are several previously, but due to the convenience of selling the product version as well, despite the fact that the backup function is contents that can be used at a rate and deluxe, There were many softwares that restrictions on the restoration and restoration functions were restricted. However, this free software "Paragon Backup & amp; Recovery Free EditionYou can restore properly.
On the contrary, it is possible to create not only bootable CDs and bootable DVDs but also bootable USB memory, and each function as introduced so far can be used from the created bootable USB memory.
so,Backup image backed up in various waysThe way to restore from is from the following.
◆ Restore from backup image
Click "Restore"
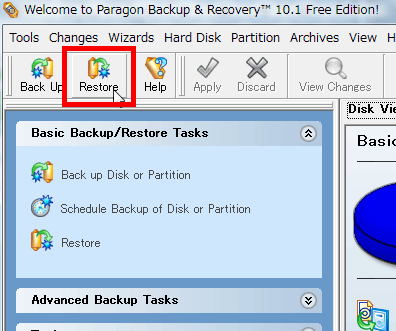
Click "Next"
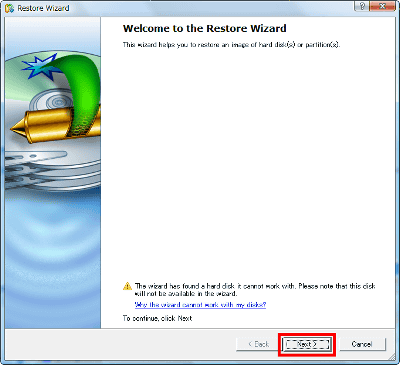
Select the backup image from which you want to restore and click "Next"
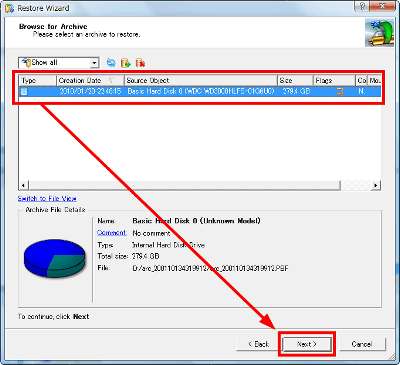
Choose which part of the backup image to restore. This time I chose the whole backup image. Click "Next".
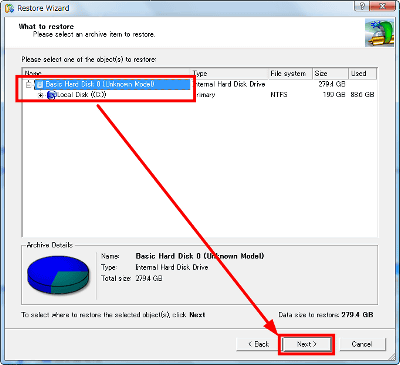
Choose where you want to restore and click "Next"
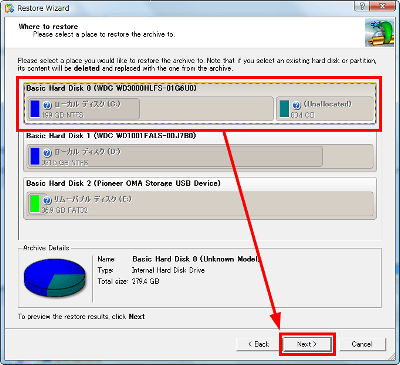
Click "Next" if you wish to restore
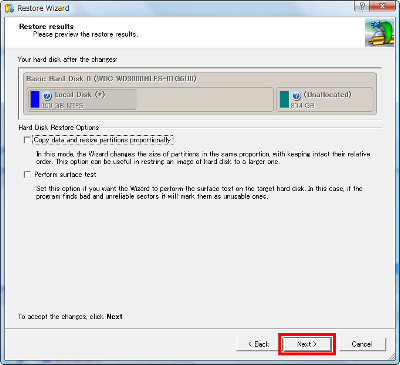
Let's check "Copy data and resize partitions proportionally" if you want to integrate all unallocated partitions that will become free space as it is.
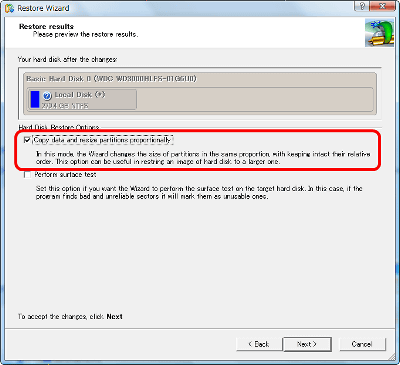
Finally click "Finish" and then click "Apply", restoration will start.
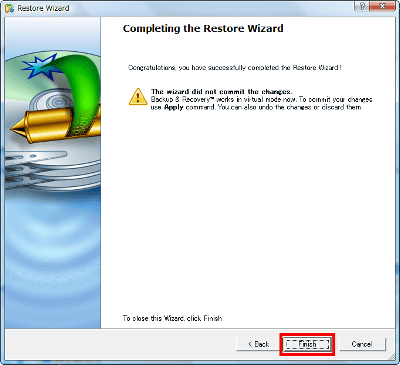
◆ Create a bootable USB memory for restoration
The above method is fine as long as Windows starts up, but it will not work if Windows does not start up due to circumstances of something. In preparation for such a case, let's create a bootable USB memory for restoration.
Insert the USB memory in the computer, click "Recovery Media Builder"
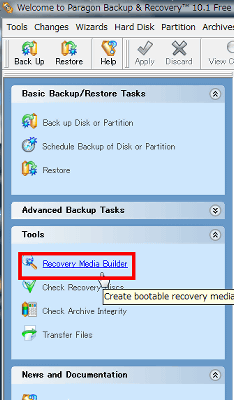
Click "Next"
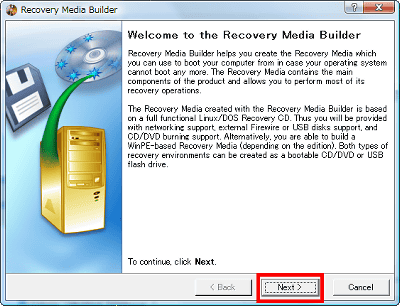
Select "Flash Memory" and click "Next"
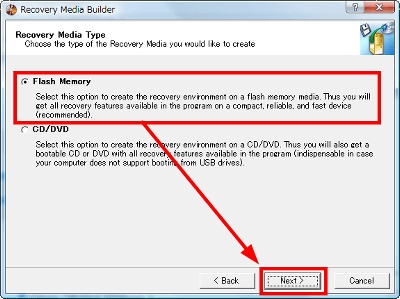
Select "Typical" and click "Next"
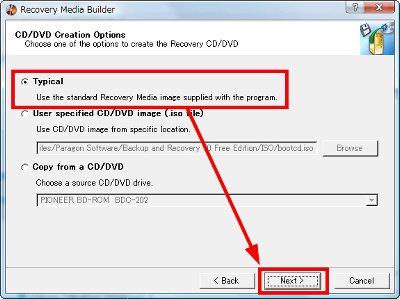
Because it is a USB memory that USB connection is visible, please select "Next" after clicking it
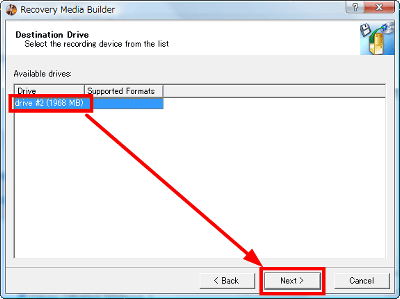
A warning screen will be displayed warning that all data in the USB memory will be lost, so click "OK"
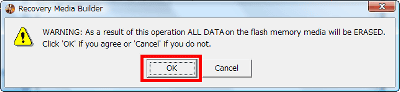
making
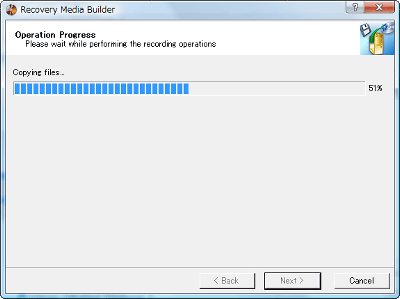
Creation completed, click "Finish"
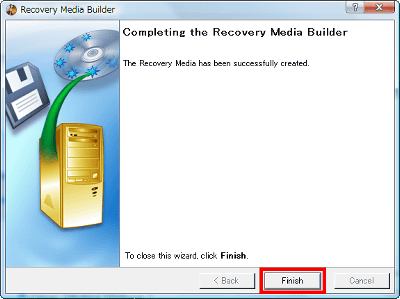
By the way, the capacity required for bootable USB memory is about 87.7 MB.

If you set it in the BIOS to boot from the USB memory at startup, it will look like this when booting with the bootable USB memory standing still. Click "Normal Mode"
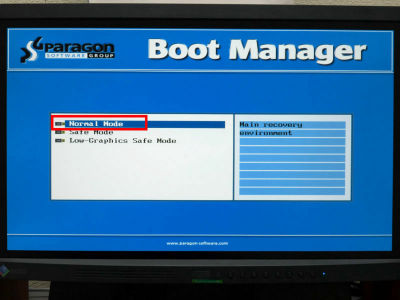
It will be on this screen for a while, but let's wait
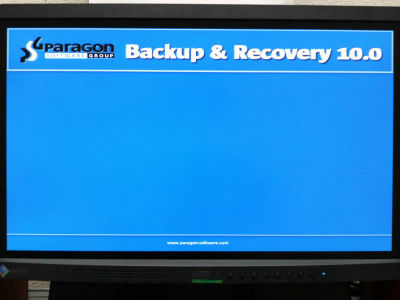
Click "Paragon Backup and Recovery" at the top.
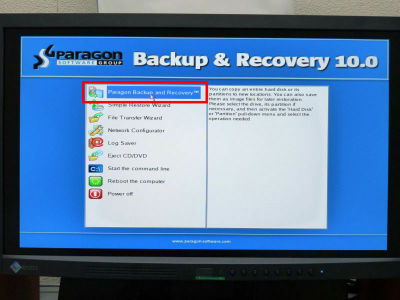
Click "Restore Wizard" from "Wizards"
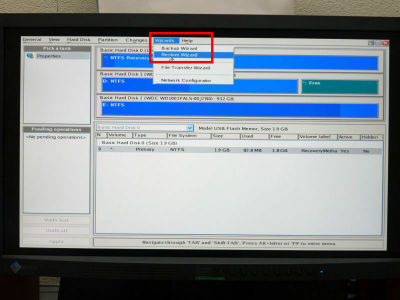
Click "Next"
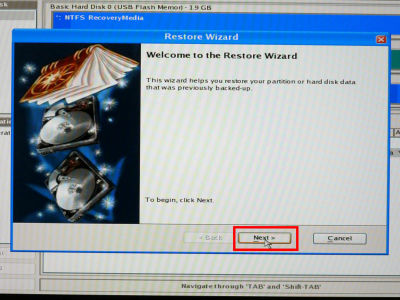
Select the backup image to restore and click "Next". If it is not displayed automatically, please select it manually by clicking the button at the right end of the "Select Image" column.
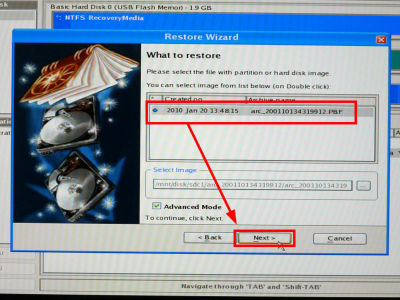
Select which partition in the backup image to restore and click "Next"
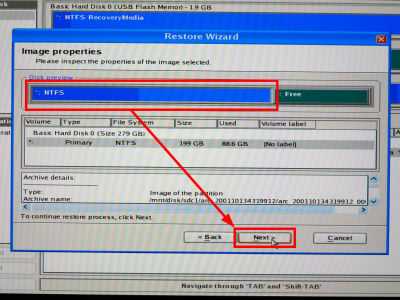
Select which partition on which hard disk you want to restore and click "Next"
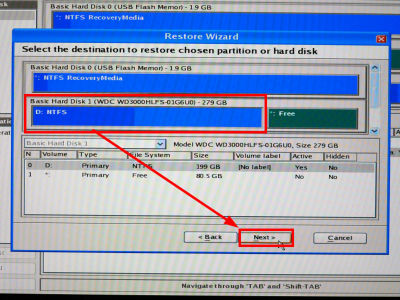
In some cases it is possible to change the partition size here. Click "Next".
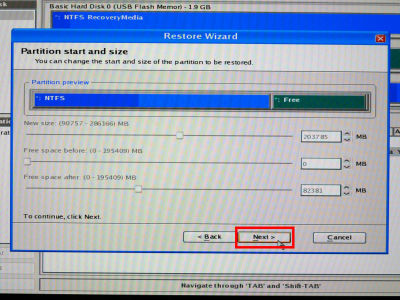
Click "Next"
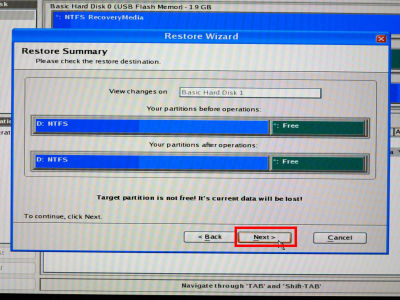
Click "Finish"
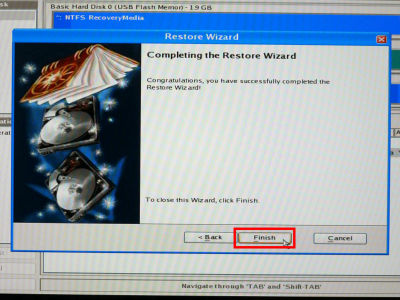
Finally click "Apply" to start the restoration. If you click on "Undo all" above, the restoration is not applied and all of the previous settings have not been destroyed.
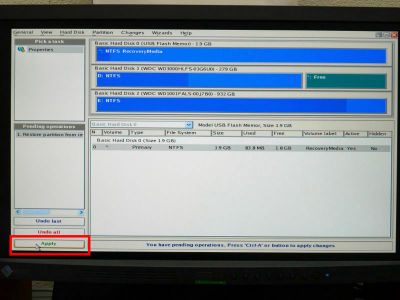
Honestly, as a comment that actually backed up and used, it is packed with functions that can be used regularly enough to think "Is not it okay with this?", It feels like "It was a good era ......" It felt like I felt relieved. Personally, if domestic free software comes out with softwares of korealweight, every screen and setting are both in Japanese so more people will be able to save more ... ... I can not help hoping that.
Related Posts:







